
Πίνακας περιεχομένων:
- Βήμα 1: Πώς να δημιουργήσετε έναν κύριο λογαριασμό
- Βήμα 2: Πώς να συνδεθείτε
- Βήμα 3: Πώς να προσθέσετε δευτερεύοντες λογαριασμούς
- Βήμα 4: Δημιουργία αρχείων και κωδικών δεδομένων
- Βήμα 5: Μεταφόρτωση συνόλων δεδομένων και κωδικών
- Βήμα 6: Ανάθεση κωδικοποιητών
- Βήμα 7: Κωδικοποίηση συνόλων δεδομένων
- Βήμα 8: Πώς να επικυρώσετε σύνολα δεδομένων
- Βήμα 9: Πώς να αποκτήσετε πρόσβαση σε αναφορές δεδομένων
- Συγγραφέας John Day [email protected].
- Public 2024-01-30 08:37.
- Τελευταία τροποποίηση 2025-01-23 14:39.

Το Coding Analysis Toolkit (CAT) είναι ένα δωρεάν ποιοτικό λογισμικό ανάλυσης δεδομένων που υπάρχει εξ ολοκλήρου στο διαδίκτυο. Για τους ερευνητές με δεδομένα κειμένου, η CAT επιτρέπει την κατηγοριοποίηση και τη διαμόρφωση ποσοτήτων δεδομένων μεγάλης κλίμακας σε ποσοτικές ποσότητες. Ο Graham R. Gibbs και η Celia Taylor στο άρθρο τους How and What to Code περιγράφουν την κωδικοποίηση ως «τη διαδικασία του χτενίσματος των δεδομένων για θέματα, ιδέες και κατηγορίες και στη συνέχεια σήμανση παρόμοιων αποσπασμάτων κειμένου με μια ετικέτα κώδικα, έτσι ώστε να μπορούν εύκολα να ανακτηθούν σε μεταγενέστερο στάδιο για περαιτέρω σύγκριση και ανάλυση ».
ΣΗΜΕΙΩΣΗ: Για μια επισκόπηση της διαδικασίας κωδικοποίησης, ανατρέξτε στην ενότητα Πώς και τι να κωδικοποιήσετε έναν πόρο που έχει σχεδιαστεί για να εξηγεί την πρακτική.
Αναφορά: Gibbs, G. R., & C. (2005, 30 Ιουνίου). Πώς και τι να κωδικοποιήσετε. Ανακτήθηκε στις 12 Μαρτίου 2017, από
Βήμα 1: Πώς να δημιουργήσετε έναν κύριο λογαριασμό



Εκκινήστε το πρόγραμμα περιήγησής σας (το CAT είναι βελτιστοποιημένο για Safari, Google Chrome, Internet Explorer και Mozilla Firefox)
Αναζητήστε την Εργαλειοθήκη Ανάλυσης Κωδικοποίησης μέσω της μηχανής αναζήτησης που προτιμάτε (Google) και βρείτε τον σύνδεσμο με τίτλο CAT Homepage: https://cat.texifter.com/app/main.aspx ΣΗΜΕΙΩΣΗ: Ο αρχικός ιστότοπος της CAT μετακινήθηκε! Δεν είναι πλέον η κορυφαία επιλογή στις Αναζητήσεις Google. εάν έχετε πρόσβαση σε αυτήν την επιλογή, χρησιμοποιήστε τον συνημμένο υπερσύνδεσμο μέσα στη σελίδα για να ανακατευθυνθείτε στον σωστό ιστότοπο. Μόλις φτάσετε στην αρχική σελίδα CAT (Εικόνα παρακάτω) κοιτάξτε στην επάνω δεξιά γωνία της σελίδας προς τα πλαίσια σύνδεσης USERNAME και PASSWORD. Στα αριστερά του κειμένου USERNAME, επιλέξτε το σύνδεσμο Εγγραφή για δωρεάν λογαριασμό (δείτε κόκκινο βέλος).
Κάνοντας κλικ στον σύνδεσμο Εγγραφή για έναν δωρεάν λογαριασμό θα μεταφερθείτε στη σελίδα Εγγραφή νέου χρήστη (στην εικόνα παρακάτω). Με μια λίστα με τα αντίστοιχα πεδία που απαιτούνται για τη δημιουργία ενός κύριου λογαριασμού. ΣΗΜΕΙΩΣΗ: Οι κύριοι λογαριασμοί χρησιμεύουν ως επικεφαλής έργου κατά την ανάλυση. Ως εκ τούτου, έχουν αυξήσει τις αρμοδιότητες διαχειριστή όπως: Κλείδωμα και ξεκλείδωμα συνόλων δεδομένων Διαχείριση δικαιωμάτων υπο-λογαριασμού Αφού συμπληρώσετε τα απαραίτητα πλαίσια κειμένου και κάνετε κλικ στην επιλογή Εγγραφή (βλ. Κόκκινο βέλος) θα μεταφερθείτε στην οθόνη Ευχαριστώ.
Βήμα 2: Πώς να συνδεθείτε

Όταν σχεδιάζετε να επισκεφθείτε ξανά τον ιστότοπο μετά τη δημιουργία του λογαριασμού σας, απλώς πληκτρολογήστε το δημιουργημένο όνομα χρήστη και τον κωδικό πρόσβασης στην επάνω δεξιά γωνία της κύριας αρχικής σελίδας (δείτε μπλε πλαίσια).
ΣΗΜΕΙΩΣΗ: Η διαδικασία σύνδεσης είναι η ίδια τόσο για τους κύριους όσο και για τους δευτερεύοντες λογαριασμούς.
Βήμα 3: Πώς να προσθέσετε δευτερεύοντες λογαριασμούς



Η δημιουργία ενός δευτερεύοντος λογαριασμού επιτρέπει σε έναν κύριο κάτοχο λογαριασμού να προσκαλέσει συνεργάτες στην τρέχουσα διαδικασία κωδικοποίησης. Εάν εργάζεστε σε μια ομάδα, είναι σημαντικό τα διαφορετικά μέλη της ομάδας να αποφασίζουν για έναν κύριο κάτοχο λογαριασμού (οι αρμοδιότητες του οποίου αναφέρονται λεπτομερώς στην ενότητα "Πώς να δημιουργήσετε έναν κύριο λογαριασμό") και τα υπόλοιπα μέλη της ομάδας να χρησιμοποιούν αυτή τη διαδικασία στη συνέχεια Το
*Αυτές οι οδηγίες είναι για τους κατόχους κύριου λογαριασμού.
Συνδεθείτε στο CAT και αποκτήστε πρόσβαση στο κύριο μενού. Επιλέξτε την καρτέλα Λογαριασμός κατά μήκος της κεφαλίδας της σελίδας. (βλ. κόκκινο πλαίσιο) Στο αναπτυσσόμενο μενού στην ενότητα Λογαριασμός, επιλέξτε Διαχείριση δευτερευόντων λογαριασμών (δείτε το μπλε βέλος) θα σας μεταφέρει στη σελίδα Διαχείριση δευτερευόντων λογαριασμών.
Στη σελίδα Διαχείριση δευτερευόντων λογαριασμών (στην παρακάτω εικόνα) επιλέξτε το μπλε κείμενο: Προσθήκη νέου δευτερεύοντος λογαριασμού. Θα σας ανακατευθύνει στη σελίδα Προσθήκη δευτερεύοντος λογαριασμού.
Η σελίδα Προσθήκη δευτερεύοντος λογαριασμού (στην παρακάτω εικόνα) λειτουργεί παρόμοια με τη σελίδα εγγραφής νέου χρήστη. Τοποθετήστε τις ζητούμενες πληροφορίες σε κάθε πλαίσιο κειμένου. ΣΗΜΕΙΩΣΗ: Μόνο τα τμήματα που σημειώνονται με κόκκινο αστερίσκο (*) πρέπει να συμπληρωθούν. Τα πρόσθετα πεδία είναι προαιρετικά ανάλογα με τις προτιμήσεις λεπτομέρειας.
Κατά τη δημιουργία δευτερευουσών λογαριασμών, είναι σημαντικό να γίνει διάκριση μεταξύ λογαριασμών εμπειρογνωμόνων και κανονικών λογαριασμών. Για να αλλάξετε την κατάσταση του υπο-λογαριασμού, χρησιμοποιήστε το αναπτυσσόμενο μενού με τίτλο Τύπος λογαριασμού (δείτε κόκκινο βέλος)
Οι Ειδικοί Λογαριασμοί έχουν άδεια πρόσβασης, μεταφόρτωσης και κλειδώματος συνόλων δεδομένων. Αυτή η επιλογή επιτρέπει στον κάτοχο δευτερεύοντος λογαριασμού να συμβάλει άμεσα στην ερευνητική διαδικασία πέρα από την κωδικοποίηση. Επιλέξτε λογαριασμό εμπειρογνωμόνων για δευτερεύοντες λογαριασμούς συνεργατών. Οι κανονικοί λογαριασμοί μπορούν να έχουν πρόσβαση σε σύνολα δεδομένων μόνο όταν παρέχεται άδεια από τον κύριο κάτοχο λογαριασμού. Αυτοί οι λογαριασμοί είναι οι καλύτεροι για κωδικοποιητές που δεν είναι συνεργάτες.
Όταν ολοκληρωθούν όλα τα απαιτούμενα πεδία και τυχόν πρόσθετα πεδία, επιλέξτε το κουμπί Δημιουργία λογαριασμού στο κάτω μέρος της σελίδας (δείτε το μπλε πλαίσιο).
Ένα μήνυμα ηλεκτρονικού ταχυδρομείου εγγραφής CAT θα σταλεί στη διεύθυνση ηλεκτρονικού ταχυδρομείου που αναγράφεται στη σελίδα Υπο-λογαριασμού. Αφού επιβεβαιωθεί αυτό το μήνυμα ηλεκτρονικού ταχυδρομείου, αυτά τα ονόματα χρηστών υπο-λογαριασμού θα εμφανιστούν στη λίστα Διαθέσιμων κωδικοποιητών.
Βήμα 4: Δημιουργία αρχείων και κωδικών δεδομένων

Η μεταφόρτωση αρχείων και κωδικών δεδομένων είναι η βάση της CAT. Η μεταφόρτωση του περιεχομένου σας (Αρχείο δεδομένων) και οι κωδικοί με τους οποίους θα το αναλύσετε, πραγματοποιείται στην ίδια σελίδα. Είναι σημαντικό να θυμόμαστε τη διαφορά μεταξύ των δύο:
Αρχεία δεδομένων: Αυτές είναι οι ενότητες κειμένου που θέλετε να αναλύσετε. Ορισμένα κοινά αρχεία δεδομένων περιλαμβάνουν: μεταγραφές συνεντεύξεων, δείγματα γραφής και οποιοδήποτε άλλο κείμενο που θα θέλατε να αξιολογήσετε.
Για να σχεδιάσετε ένα αρχείο δεδομένων που μπορεί να μεταφορτωθεί στο CAT πρέπει να οργανώσετε το κείμενό σας σε τυπικές παραγράφους χωρίς μορφοποίηση. Δείτε για παράδειγμα την παρακάτω εικόνα. ΣΗΜΕΙΩΣΗ: Η επισήμανση του κειμένου σας και η επιλογή "Διαγραφή μορφοποίησης" το κάνει αυτόματα. Αφού καθαρίσετε τη μορφοποίηση του αρχείου δεδομένων σας, μπορείτε να αποθηκεύσετε το αρχείο ως έγγραφο απλού κειμένου (txt). Αυτό διασφαλίζει ότι θα είναι απαλλαγμένο από μορφοποίηση και αναγνώσιμο από την CAT.
Κωδικοί: Οι κωδικοί είναι οι επιλογές με τις οποίες οργανώνετε το αρχείο δεδομένων (κείμενο). Οι κωδικοί χωρίζονται σε τρία κύρια μέρη: Κωδικοί. Ορισμοί; Οι κωδικοί πληκτρολόγησης είναι οι πραγματικές επιλογές από τις οποίες θα επιλέξετε όταν υποβάλετε τη διαδικασία. Αυτά θα εμφανιστούν ως τα διαφορετικά κουμπιά στην οθόνη κατά τη διαδικασία κωδικοποίησης. Οι ορισμοί είναι το νόημα που αποδίδετε σε κάθε κώδικα. Για παράδειγμα, ο κώδικας: FUNNY JOKE μπορεί να έχει τον ορισμό: κάτι που είναι χιουμοριστικό Τα πλήκτρα είναι τα αντίστοιχα κουμπιά στο πληκτρολόγιό σας που μπορείτε να επιλέξετε ως επιλογή για να επιλέξετε κάθε κώδικα. ΣΗΜΕΙΩΣΗ: Δεν χρειάζεται να χρησιμοποιήσετε πατήματα πλήκτρων. Συνιστούμε απλώς να κάνετε κλικ στα κουμπιά κώδικα με τον κέρσορα. Ομοίως με το αρχείο δεδομένων, αποθηκεύστε αυτό το έγγραφο, χωρίς μορφοποίηση, στην επιφάνεια εργασίας σας ως έγγραφο απλού κειμένου (txt). Ένα παράδειγμα αρχείου κειμένου απλού κειμένου είναι κωδικοποιημένο με χρώμα παρακάτω.
Βήμα 5: Μεταφόρτωση συνόλων δεδομένων και κωδικών



Αφού δημιουργήσετε και αποθηκεύσετε αρχεία απλού κειμένου (txt) τόσο των Κωδικών σας όσο και του Dataset στην επιφάνεια εργασίας σας, μπορείτε να τα ανεβάσετε στο CAT.
Από την αρχική σελίδα (εικόνα παρακάτω), μεταβείτε στο στοιχείο κεφαλίδας που ονομάζεται "Σύνολα δεδομένων". Μέσα από το αναπτυσσόμενο μενού Dataset επιλέξτε "Μεταφόρτωση πρώτων συνόλων δεδομένων" (δείτε κόκκινο πλαίσιο) αυτό θα σας μεταβεί στην οθόνη Μεταφόρτωση ακατέργαστου συνόλου δεδομένων. ΣΗΜΕΙΩΣΗ: Τα σύνολα δεδομένων σας θα υπάρχουν, αλλά θα θεωρούνται RAW μέχρι να κλειδωθούν. Σε περίπτωση αμφιβολίας, ελέγξτε τα Ακατέργαστα σύνολα δεδομένων για να βρείτε κάποιο στο οποίο εργάζεστε - οι πιθανότητες είναι αν δεν είναι κλειδωμένες, είναι εκεί.
Μόλις εμφανιστείτε στην οθόνη μεταφόρτωσης Raw Dataset (στην παρακάτω εικόνα), φροντίστε να βάλετε τίτλο στο σύνολο δεδομένων σας.
Για να ανεβάσετε το κείμενο και τους κωδικούς σας, χρησιμοποιήστε τα κουμπιά επισύναψης αρχείου (δείτε κόκκινο πλαίσιο). Το επάνω πλαίσιο λειτουργεί για το αρχείο δεδομένων (κείμενο) και το κάτω πλαίσιο για τους κωδικούς που δημιουργήσατε. Επιλέξτε "Τυπική" για το αναπτυσσόμενο μενού Στυλ μορφοποίησης δεδομένων:
Τα τρία πλαίσια ελέγχου (Απενεργοποίηση επαλήθευσης για καθορισμένο από χρήστη και πολλαπλή κωδικοποίηση, Επιτρέψτε κωδικούς καθορισμένους από το χρήστη, Επιτρέψτε στον κωδικοποιητή να επιλέγει πολλαπλούς κωδικούς) είναι προαιρετικά. Εάν χρησιμοποιείτε κώδικες που δεν υπάρχουν σε δυαδικό αρχείο (δηλ. ΝΑΙ/ΟΧΙ) συνιστούμε να επιλέξετε "Να επιτρέπεται ο κωδικοποιητής να επιλέγει πολλαπλούς κωδικούς" για οποιαδήποτε ανάλυση που υπάρχει πέρα από μια δυαδική επιλογή.
Αφού προσθέσετε το αρχείο δεδομένων και τους κωδικούς σας στις αντίστοιχες περιοχές, επιλέξατε το Στυλ τυπικής μορφής δεδομένων και επιλέξατε τις πρόσθετες επιλογές σας, πατήστε το κουμπί Μεταφόρτωση (δείτε το μπλε πλαίσιο).
Αφού επιλέξετε Upload, θα μεταφερθείτε στη σελίδα Add/Edit Raw Dataset Codes. Με τη μέθοδό μας, έχετε ήδη προσθέσει όλα τα απαραίτητα στοιχεία τόσο του αρχείου δεδομένων όσο και των κωδικών σας.
Εάν θέλετε να προσθέσετε επιπλέον κωδικούς, συμπληρώστε τα πλαίσια κειμένου και το αναπτυσσόμενο μενού δίπλα στο Νέος κώδικας και επιλέξτε το κουμπί προσθήκης κώδικα. Ακολουθούν την ίδια μορφή με τη δημιουργία κωδικών σε απλό κείμενο (txt).
Δείτε συνημμένη εικόνα για τα αντίστοιχα στοιχεία ενός κώδικα (Κωδικοί; Ορισμοί; Πατήματα πλήκτρων) Όταν έχετε ελέγξει τους κωδικούς σας, επιλέξτε το κουμπί Τέλος (δείτε το μπλε πλαίσιο).
Το κουμπί Finished θα σας μεταφέρει στη σελίδα View Raw Dataset. Είστε τώρα έτοιμοι να επιλέξετε κωδικοποιητές και να ξεκινήσετε τη διαδικασία κωδικοποίησης!
Βήμα 6: Ανάθεση κωδικοποιητών

Οι κωδικοποιητές είναι οι λογαριασμοί που είναι είτε κύριοι είτε δευτερεύοντες λογαριασμοί που έχετε προσθέσει. Αυτά τα ονόματα χρήστη θα εμφανίζονται αυτόματα στο πλαίσιο Διαθέσιμοι κωδικοποιητές.
Επιλέξτε τον κωδικοποιητή που θέλετε να προσθέσετε με το ποντίκι σας. Αφού το όνομα αυτού του ατόμου επισημανθεί με μπλε χρώμα (δείτε την παρακάτω εικόνα) κάντε κλικ στο κουμπί προσθήκης (δείτε κόκκινο πλαίσιο). ΣΗΜΕΙΩΣΗ: Για να προσθέσετε όλους τους κωδικοποιητές, επιλέξτε την επιλογή Προσθήκη όλων.
Για να καταργήσετε τους κωδικοποιητές, επιλέξτε το όνομα χρήστη και το κουμπί αφαίρεσης (δείτε το μπλε πλαίσιο). Αφού επιλέξετε τους κωδικοποιητές σας, επιλέξτε το κουμπί Set Chosen Coders (δείτε το μοβ πλαίσιο).
Αυτό θα τροποποιήσει την οθόνη με ένα κόκκινο κείμενο πάνω από τον τίτλο της σελίδας View Raw Dataset που λέει "Permissions Set". Μετά την εκχώρηση κωδικοποιητών, χρησιμοποιήστε την κεφαλίδα για να επιλέξετε σύνολα δεδομένων κώδικα από το αναπτυσσόμενο μενού Dataset.
Βήμα 7: Κωδικοποίηση συνόλων δεδομένων




Επιλέγοντας την επιλογή Συλλογές δεδομένων κώδικα από το αναπτυσσόμενο μενού Δεδομένων, θα ανακατευθυνθείτε στη σελίδα Δεδομένων κώδικα (εικόνα παρακάτω).
Αυτή η σελίδα χωρίζεται σε τρεις κατηγορίες μέσα σε ένα γράφημα: Όνομα συνόλου δεδομένων, # Ολοκλήρωση και Σύνολο παραγράφων. Όνομα Dataset: Αυτό ονομάσατε το σύνολο δεδομένων σας. Κάντε κλικ στο μπλε όνομα για πρόσβαση και έναρξη κωδικοποίησης (δείτε κόκκινο βέλος). # Ολοκληρώθηκε: Υποδεικνύει πόσες παραγράφους του αρχείου δεδομένων σας έχετε κωδικοποιήσει. Αυτό πρέπει να είναι μηδέν για να ξεκινήσει. Σύνολο παραγράφων: Αυτό είναι το πόσες παραγράφους υπάρχουν στο αρχείο δεδομένων σας. Κάθε παράγραφος κωδικοποιείται ξεχωριστά. Στο παράδειγμά μας, κάθε κωδικοποιητής θα κωδικοποιήσει 18 αποσπάσματα.
Επιλέγοντας το όνομα του Dataset θα μεταφερθείτε στη Σελίδα κωδικοποίησης (εικόνα παρακάτω). Αυτή η σελίδα περιέχει μια παράγραφο από το αρχείο δεδομένων, τους κωδικούς σας που εμφανίζονται σε κουμπιά και (εάν έχετε επιλέξει την επιλογή Allow Coder to Select Multiple Codes κατά τη φάση Upload Raw Dataset), το κουμπί Item Code.
Διαβάστε την παράγραφο και επιλέξτε τα αντίστοιχα πλαίσια κειμένου κώδικα που σχετίζονται με αυτήν. Εάν έχετε επιτρέψει πολλούς κωδικούς, πρέπει να επιλέξετε το κουμπί Στοιχείο κώδικα για να προχωρήσετε στην οθόνη επικύρωσης (δείτε το κόκκινο κουμπί). ΣΗΜΕΙΩΣΗ: Πρέπει να επιλέξετε το κουμπί Στοιχείο κώδικα για να καταγράψετε την επιλογή σας, το επόμενο κουμπί σας μεταφέρει σε άλλη παράγραφο χωρίς να καταγράψετε τις επιλογές κώδικα.
Εάν έχετε ενεργοποιήσει την επιλογή Allow Coder to Select Multiple Codes, θα μεταφερθείτε σε μια σελίδα Επαλήθευση επιλογών. Η επαλήθευση διασφαλίζει ότι οι επιλογές σας είναι ακριβείς. Επιλέξτε Επαλήθευση επιλογών στο επάνω μέρος της σελίδας για να συνεχίσετε στην επόμενη παράγραφο. ΣΗΜΕΙΩΣΗ: Εάν δεν έχετε επιλέξει την επιλογή Allow Coder to Select Multiple Codes, θα παραλείψετε αυτήν τη σελίδα και θα προχωρήσετε στην επόμενη παράγραφο αμέσως μετά την επιλογή κώδικα Το Αφού έχετε κωδικοποιήσει όλες τις παραγράφους στο αρχείο δεδομένων σας, επιλέξτε το κλικ εδώ στην ακόλουθη σελίδα. Αυτό θα ειδοποιήσει τον διαχειριστή έργου (κύριο κάτοχο λογαριασμού) ότι αυτός ο κωδικοποιητής έχει ολοκληρώσει το σύνολο δεδομένων. Μετά την επιλογή Κάντε κλικ εδώ, θα επιστρέψετε στη σελίδα Δεδομένων κώδικα με κόκκινο κείμενο που διαβάζει την ειδοποίηση που εστάλη (στην εικόνα παρακάτω).
Από τη σελίδα View Raw Dataset θα εμφανιστούν όλα τα σύνολα δεδομένων που θεωρούνται ακατέργαστα. Επιλέξτε το σύνολο δεδομένων που μόλις συμπληρώσατε κάνοντας κλικ στο όνομά του (γραμμένο με μπλε χρώμα).
Αυτό θα σας μεταφέρει στην αντίστοιχη σελίδα που σχετίζεται με αυτό το σύνολο δεδομένων (απεικονίζεται παρακάτω). Επιλέξτε το Lock Dataset; Επιλογή (βλέπε κόκκινο πλαίσιο). Επιλέξτε την επιλογή Κλείδωμα και αρχειοθέτηση στην επόμενη σελίδα. Είστε τώρα έτοιμοι να ξεκινήσετε την επικύρωση.
Βήμα 8: Πώς να επικυρώσετε σύνολα δεδομένων

Η επικύρωση συνόλων δεδομένων επιτρέπει στους κωδικοποιητές να διασφαλίζουν ότι οι επιλεγμένοι κωδικοί που έχουν κάνει είναι ακριβείς. Αυτή η διαδικασία επιτρέπει στους επικυρωτές να επιλέξουν εάν ένας επιλεγμένος κωδικός είναι έγκυρος ή δεν είναι έγκυρος ως απάντηση σε μια συγκεκριμένη παράγραφο. Αυτή η διαδικασία διασφαλίζει την ακρίβεια στα τελικά δεδομένα σας. ΣΗΜΕΙΩΣΗ: Τα σύνολα δεδομένων πρέπει να είναι κλειδωμένα για πρόσβαση στην επικύρωση.
Από την αρχική σελίδα, επιλέξτε Επικύρωση συνόλων δεδομένων από το αναπτυσσόμενο μενού Επικύρωση κατά μήκος της κεφαλίδας. Αυτό θα σας μεταφέρει στη σελίδα Adjudication - Validate Dataset. Στο Adjudication - Validate Dataset επιλέξτε το σύνολο δεδομένων σας από το μενού Dataset: (δείτε κόκκινο πλαίσιο). Επιλέξτε όλους τους κωδικούς που θέλετε να επικυρώσετε στην ακόλουθη οθόνη (αυτή είναι η ίδια διαδικασία με την προσθήκη κωδικοποιητών που συζητήθηκαν προηγουμένως) και επιλέξτε Συνέχεια. Στις σελίδες επικύρωσης επιλέξτε είτε Ισχύον είτε Μη έγκυρο καθώς προχωράτε στις παραγράφους (δείτε κόκκινο πλαίσιο). Όταν ολοκληρώσετε την επικύρωση του συνόλου δεδομένων, μπορείτε να δείτε αναφορές των δεδομένων σας.
Βήμα 9: Πώς να αποκτήσετε πρόσβαση σε αναφορές δεδομένων



Οι αναφορές δεδομένων είναι ο λόγος που ολοκληρώνετε τη διαδικασία. Σας επιτρέπουν να ταξινομείτε τα ποιοτικά σας δεδομένα, να δημιουργείτε γραφήματα και να αναλύετε τις πληροφορίες. Αυτή η διαδικασία θα σας δείξει μια βασική διατύπωση δεδομένων σε μορφή με δυνατότητα προβολής. ΣΗΜΕΙΩΣΗ: Τα σύνολα δεδομένων πρέπει να είναι κλειδωμένα για πρόσβαση στις Αναφορές Δεδομένων.
Από την κεφαλίδα του μενού επιλέξτε τις Αναφορές δεδομένων από το μενού Αναφορές (δείτε κόκκινο πλαίσιο). Αυτό θα σας μεταφέρει στη σελίδα Αναφορά δεδομένων.
Στη σελίδα Αναφορά δεδομένων (εικόνα παρακάτω) επιλέξτε το μπλε όνομα του συνόλου δεδομένων σας.
Στην επόμενη σελίδα (στην παρακάτω εικόνα) επιλέξτε τις προτιμώμενες επιλογές από τη λίστα των πλαισίων ελέγχου (δείτε κόκκινο πλαίσιο).
Επιλέξτε τους κωδικοποιητές και τους κωδικούς που θέλετε να συμπεριλάβετε στην αναφορά επιλέγοντας και προσθέτοντάς τους όπως έγινε πριν.
Όταν έχετε κάνει τις επιλογές σας, επιλέξτε Δημιουργία αναφοράς (δείτε το μπλε πλαίσιο) για να απεικονίσετε τα ευρήματά σας! Συγχαρητήρια που χρησιμοποιήσατε το CAT !!!
Συνιστάται:
Chrome Web Extension - Δεν απαιτείται προηγούμενη εμπειρία κωδικοποίησης: 6 βήματα

Chrome Web Extension - Δεν απαιτείται προηγούμενη εμπειρία κωδικοποίησης: Οι επεκτάσεις Chrome είναι μικρά προγράμματα που έχουν δημιουργηθεί για να βελτιώσουν την εμπειρία περιήγησης των χρηστών. Για περισσότερες πληροφορίες σχετικά με τις επεκτάσεις chrome, μεταβείτε στη διεύθυνση https://developer.chrome.com/extensions. Για να δημιουργήσετε μια επέκταση ιστού Chrome, απαιτείται κωδικοποίηση, επομένως είναι πολύ χρήσιμο να ελέγξετε το HT
Μετατροπείς κωδικοποίησης σειριακής γραμμής DIY: 15 βήματα
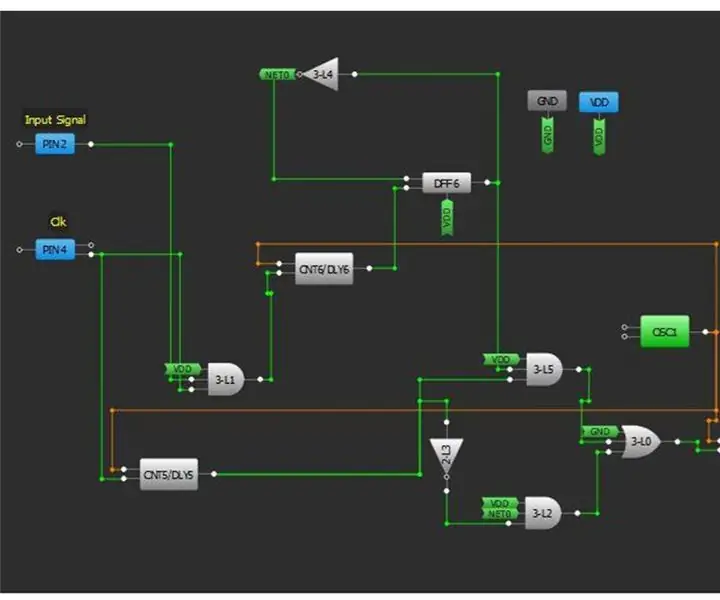
Μετατροπείς κωδικοποίησης σειριακών γραμμών DIY: Η επικοινωνία σειριακών δεδομένων έχει γίνει πανταχού παρούσα σε πολλές βιομηχανικές εφαρμογές και υπάρχουν αρκετές προσεγγίσεις για το σχεδιασμό οποιασδήποτε διεπαφής επικοινωνίας σειριακών δεδομένων. Είναι βολικό να χρησιμοποιήσετε ένα από τα τυπικά πρωτόκολλα, δηλαδή UART, I2C ή SPI. Επιπλέον
Τρόπος καλωδίωσης+κωδικοποίησης αισθητήρα DHT11: 8 βήματα

Τρόπος καλωδίωσης+κωδικοποίησης αισθητήρα DHT11: Σε αυτό το εγχειρίδιο θα μάθετε πώς να συνδέετε και να κωδικοποιείτε έναν αισθητήρα DHT11. Υπάρχουν βίντεο, φωτογραφίες και λέξεις που θα σας διευκολύνουν. Ελπίζω ότι αυτό θα είναι εύκολο για εσάς να το κάνετε
Πώς να αναζητήσετε πράγματα στο Google Chrome χρησιμοποιώντας μακροεντολές Microsoft Excel (ΑΠΑΙΤΟΥΜΕΝΗ ΓΝΩΣΗ ΚΩΔΙΚΟΠΟΙΗΣΗΣ): 10 βήματα

Πώς να αναζητήσετε πράγματα στο Google Chrome χρησιμοποιώντας μακροεντολές Microsoft Excel (ΑΠΑΙΤΕΙΤΑΙ ΓΝΩΣΗ ΚΩΔΙΚΟΠΟΙΗΣΗΣ): Γνωρίζατε ότι μπορείτε εύκολα να προσθέσετε μια δυνατότητα αναζήτησης στο υπολογιστικό φύλλο excel σας;! Μπορώ να σας δείξω πώς να το κάνετε σε δύο απλά βήματα! Για να το κάνετε αυτό θα χρειαστείτε τα εξής: Υπολογιστής - (ΕΛΕΓΧΕ!) Το Microsoft Excel Google Chrome είναι εγκατεστημένο σε εσάς
Πώς να αποκτήσετε εικόνες υψηλής ανάλυσης από οδηγίες χρήσης: 4 βήματα

Πώς να αποκτήσετε εικόνες υψηλής ανάλυσης από οδηγίες χρήσης: Σας άρεσε πολύ αυτή η διδακτική εικόνα και θέλετε να αποθηκεύσετε ένα αντίγραφο αυτής υψηλής ανάλυσης; Αυτό το υπέροχο μικρό χαρακτηριστικό παραβλέπεται εύκολα
