
Πίνακας περιεχομένων:
- Βήμα 1: Αποκτήστε όλα τα απαραίτητα υλικά - Περίπου 100 $
- Βήμα 2: Ρύθμιση σωματιδίου φωτονίου
- Βήμα 3: Συνδέστε το σωματίδιο στο Servo, το Breadboard και το Buzzer
- Βήμα 4: Αναβοσβήνει ο κώδικας στο Photon
- Βήμα 5: Φτιάξτε ένα κουτί για να στεγάσετε τα πάντα
- Βήμα 6: Χειριστές συσκευών SmartThings
- Βήμα 7: Το βάζουμε όλα μαζί
- Συγγραφέας John Day [email protected].
- Public 2024-01-30 08:37.
- Τελευταία τροποποίηση 2025-01-23 14:39.





Η ανάγκη για αυτόματο τροφοδότη γάτας είναι αυτονόητη. Οι γάτες (το όνομα της γάτας μας είναι Μπέλα) μπορεί να είναι δυσάρεστες όταν πεινάνε και αν η γάτα σας είναι σαν τη δική μου θα τρώει το μπολ στεγνό κάθε φορά. Χρειαζόμουν έναν τρόπο να διανέμω αυτόματα μια ελεγχόμενη ποσότητα φαγητού με 3 μεθόδους - 1. Φωνητική εντολή Alexa, 2. με πρόγραμμα και 3. με κουμπί στο SmartThings. Wantedθελα επίσης έναν τρόπο να παρακολουθώ πώς και πότε η γάτα τρέφεται έτσι ώστε να μην ταΐζουμε δύο φορές (μερικές φορές όταν η γυναίκα μου ταΐζει τη γάτα και έπειτα εγώ ταΐζω ξανά τη γάτα 15 λεπτά αργότερα).
Αυτό το έργο δεν είναι υπερβολικά δύσκολο, δεν είμαι προγραμματιστής, ούτε μηχανικός, αλλά υπήρχαν πολλοί πόροι στο διαδίκτυο που με βοήθησαν. Συγκεντρώνω όλα όσα χρησιμοποίησα και όλα τα απαραίτητα βήματα για να ολοκληρώσετε και εσείς αυτό το έργο. Απολαύστε και χαρούμενο κτίριο!
Βήμα 1: Αποκτήστε όλα τα απαραίτητα υλικά - Περίπου 100 $

Εδώ είναι όλα όσα αγόρασα για να φτιάξω αυτόν τον τροφοδότη γάτας. Wasταν περίπου 100 δολάρια, κάτι που είναι λίγο περισσότερο από τα 75 δολάρια που είχα προγραμματίσει, αλλά πήγα για ανταλλακτικά καλύτερης ποιότητας για να διασφαλίσω ότι θα διαρκέσει. Μερικά από τα υλικά που είχα ήδη για να φτιάξω το κουτί, όπως κόλλα ξύλου, πιστόλι ζεστής κόλλας, καρφωτικό 18ga, χαρτί άμμου, ξύλο πλήρωσης κλπ. Αυτά κατά τη γνώμη μου εμπίπτουν σε "εργαλεία" και δεν είναι όλα απαραίτητα. Απλώς υπερβαίνω μερικές φορές το να κάνω τα πράγματα όμορφα.
Εάν παρεκκλίνετε από αυτά τα ακριβή προϊόντα, βεβαιωθείτε ότι το σερβο σας έχει μεταλλικό γρανάζι και σημειώστε τον αριθμό των δοντιών γιατί ο σερβοφόρος βραχίονας/κόρνας σας θα πρέπει να έχει τον ίδιο αριθμό δοντιών. Ο σερβο και ο βραχίονας που αναφέρονται παρακάτω είναι 25T, που σημαίνει 25 δόντια. Επίσης, χρησιμοποίησα ένα πλαστικό μπράτσο στο πρώτο γύρισμα και τα δόντια έβγαλαν μέσα σε μια εβδομάδα χρήσης, οπότε μην πάτε στην πλαστική διαδρομή, πάρτε μέταλλο.
1. Particle Photon 19,99 $
2. Καλώδια Breadboard και Jumper 7,69 $
3. Servo 19,99 $
4. Μεταλλικό σερβο μπράτσο/κόρνα 8,98 $
5. Piezo Buzzer 5,05 $
6. Διανομέας δημητριακών 14,95 $
7. Πίνακας ινών από κατάστημα υλικού για το κουτί, 2 τεμάχια σε περίπτωση που χάσετε 20 $
8. Rustoleum Hammered Spray Paint 5.97 $
8. Διάφορα αντικείμενα όπως βίδες, κόλλα ξύλου, καρφιά, χαρτί άμμου, ξύλινο υλικό πλήρωσης κλπ.
Βήμα 2: Ρύθμιση σωματιδίου φωτονίου
Το πρώτο βήμα είναι η σύνδεση του Parton Photon στο Διαδίκτυο. Αυτό είναι πολύ εύκολο, ειδικά με τους οδηγούς που παρέχει το Particle. Κατεβάστε την εφαρμογή Particle στο τηλέφωνό σας, δημιουργήστε έναν λογαριασμό σωματιδίων και ακολουθήστε τον οδηγό για να την συνδέσετε στο wifi σας. Δείτε το βίντεο και ακολουθήστε αυτές τις οδηγίες!
docs.particle.io/guide/getting-started/start/photon/
Βήμα 3: Συνδέστε το σωματίδιο στο Servo, το Breadboard και το Buzzer


Εντάξει, τώρα πρέπει να συνδέσουμε το σωματίδιο με το σερβο και το βομβητή χρησιμοποιώντας μια σανίδα ψωμιού. Συνδέστε το σωματίδι σας στο breadboard αφήνοντας 2 οπές καρφίτσας σε κάθε πλευρά, δεν έχει σημασία πού τοποθετείται το σωματίδιο έξω από αυτό. Κόλλησα τα καλώδια μου στο βομβητή και στη συνέχεια χρησιμοποίησα ζεστή κόλλα για να το στερεώσω. Μια απλούστερη μέθοδος θα ήταν να χρησιμοποιήσετε ακροδέκτες ακροδεκτών ή συνδετήρες άκρων και να τους πτύξετε με πένσα. Στο χέρι σου.
Συνδέστε τα σερβο καλώδια:
VIN Κόκκινο σερβοσύρμα
A5 Κίτρινο σερβοσύρμα
GND Μαύρο σερβοσύρμα
Συνδέστε τα καλώδια του βομβητή (δεν έχει σημασία ποια είναι):
D0 Σύρμα βομβητή
GND Σύρμα βομβητή
Βήμα 4: Αναβοσβήνει ο κώδικας στο Photon

Τώρα που το έχετε συνδέσει, αφήστε να αναβοσβήνει ο κώδικας υλικολογισμικού στο φωτόνιο και να ελέγξετε ότι ο βομβητής παίζει μια μελωδία και το σερβίς γυρίζει.
Συνδεθείτε στην κονσόλα particle build χρησιμοποιώντας το λογαριασμό σας
Κάντε κλικ στο κουμπί κωδικού στην αριστερή γραμμή εργαλείων. Αντιγράψτε και επικολλήστε τον κωδικό υλικολογισμικού που παρέχεται (cat_feeder.c) στην κονσόλα κατασκευής, αντικαταστήστε τυχόν υπάρχοντα κώδικα εκεί από προεπιλογή.
Μια μικρή εξήγηση για τη λειτουργία τροφοδοσίας. Δεδομένου ότι η σίτιση μπορεί να επικαλεστεί με 3 διαφορετικές μεθόδους (κουμπί, φωνή, πρόγραμμα) χρειαζόμαστε 3 διαφορετικές εντολές για να δημοσιεύσουμε κάθε συμβάν, ώστε να γνωρίζουμε πώς τροφοδοτήθηκε η γάτα. Αυτές οι εντολές "τροφοδοτούνται" όταν τροφοδοτούνται από το κουμπί, "τροφοδοτούνται" όταν τροφοδοτούνται από το πρόγραμμα και "vfeed" όταν τροφοδοτούνται με φωνητική εντολή.
Κάντε κλικ στο κουμπί Αναζήτηση φακέλου για να αποθηκεύσετε τον κωδικό σας, δώστε του ένα όνομα της επιλογής σας.
Κάντε κλικ στο κουμπί επαλήθευσης (μοιάζει με ένα σημάδι ελέγχου με έναν κύκλο γύρω του). Μετά από λίγα λεπτά θα πρέπει να δείτε στην κάτω γραμμή κατάστασης:
Μεταγλώττιση κώδικα… Ο κωδικός επαληθεύτηκε. Καταπληκτική δουλειά! Ετοιμος.
Τώρα, κάντε κλικ στο κουμπί Flash στην αριστερή γραμμή εργαλείων (μοιάζει με κεραυνό). Μετά από λίγα λεπτά θα πρέπει να δείτε στην κάτω γραμμή κατάστασης:
Αναβοσβήνει κώδικας… Το Flash είναι επιτυχές! Η συσκευή σας ενημερώνεται. Ετοιμος.
Στη συνέχεια, συνδεθείτε στην κονσόλα σωματιδίων
Κάντε κλικ στο Photon σωματιδίων σας. Αυτή είναι μια σελίδα κατάστασης για τη συσκευή σας, μπορείτε να δείτε στα Αρχεία καταγραφής συμβάντων όταν γίνονται ενέργειες, όπως αναβοσβήνει ο κώδικας ή όταν δημοσιεύονται συμβάντα από την επίκληση των εντολών ροής. Για να ξεκινήσετε μια εντολή τροφοδοσίας, θα χρησιμοποιήσετε το πλακίδιο Λειτουργία στη δεξιά πλευρά αυτής της κονσόλας. Δεδομένου ότι η συνάρτηση ονομάζεται "τροφοδοσία" στον κώδικα, θα πρέπει να την δείτε και ένα πλαίσιο εισαγωγής ορίσματος.
Πληκτρολογήστε "bfeed" στο πλαίσιο εισαγωγής ορίσματος και κάντε κλικ στην επιλογή Κλήση.
Αυτό πρέπει να παίξει τη μελωδία και μετά να γυρίσει το σερβο. Εάν θέλετε, για λόγους δοκιμής, αλλάξτε τον χρόνο καθυστέρησης στον κώδικα από 330 MS σε κάτι μεγαλύτερο όπως 5000, εάν θέλετε να επαληθεύσετε τη στροφή του σερβο. Πρέπει να κάνετε κλικ στο κουμπί Flash κάθε φορά που κάνετε οποιεσδήποτε αλλαγές στον κώδικα. Πιθανότατα θα χρειαστεί να προσαρμόσετε την καθυστέρηση αργότερα για να λάβετε το επιθυμητό ποσό στροφής (όπως το να ταΐσετε ένα σκυλί, ίσως να θέλετε να μοιράσετε περισσότερη τροφή).
Βήμα 5: Φτιάξτε ένα κουτί για να στεγάσετε τα πάντα



Αυτό το βήμα αποτελείται από τις καλές σας ξυλουργικές δεξιότητες. Αγόρασα σανίδες ινών 2 -2x4ft για να φτιάξω το κουτί επειδή είναι ισχυρό, λείο στην αφή, σχετικά φθηνό και εύκολο στο κόψιμο/εργασία. Μπορείτε να επιλέξετε οποιοδήποτε υλικό. Αυτό το βήμα είναι πραγματικά στη διακριτική σας ευχέρεια στον τρόπο κατασκευής του, επειδή ο καθένας έχει διαφορετικές ανάγκες. Δεν θα έχω λεπτομερή βήμα προς βήμα για την κατασκευή του κουτιού, αλλά μπορώ να μοιραστώ τη διαδικασία σκέψης και τις μεθόδους που χρησιμοποίησα.
Υπήρξαν διάφοροι παράγοντες που έλαβα υπόψη για το σχεδιασμό του κουτιού. Wantedθελα αυτό το πράγμα όσο το δυνατόν πιο συμπαγές. Iθελα να είναι εύκολα συντηρητικό για τον καθαρισμό και/ή τη διόρθωση του εάν δυσλειτουργούσε ποτέ. Τέλος, ήθελα τον σωλήνα διανομής εκτεθειμένο ώστε να μπορώ να βλέπω ορατά πότε τελειώνει το φαγητό. Έχοντας αυτό κατά νου, έφτιαξα πρώτα το κουτί και μετά μέτρησα τις εσωτερικές διαστάσεις για να φτιάξω ένα τετράγωνο πλαίσιο στο οποίο είναι προσαρτημένες η μονάδα διανομής, το σερβο και ο πίνακας. Με αυτόν τον τρόπο ολόκληρη η μονάδα μπορεί να ανυψωθεί από το κουτί για σέρβις. Δείτε τις εικόνες.
Βήμα 6: Χειριστές συσκευών SmartThings



Αυτό το βήμα εξηγεί πώς να εφαρμόσετε την κλήση της λειτουργίας ροής χρησιμοποιώντας SmartThings και Alexa. Για να γίνει αυτό έπρεπε να γράψω 2 χειριστές χειροκίνητων συσκευών. Ένας από τους χειριστές είναι για "bfeed" όταν πατάω το κουμπί στο SmartThings και ο άλλος χειριστής είναι για "vfeed" όταν ζητώ από την Alexa να τροφοδοτεί την Bella με φωνητική εντολή. Ένας άλλος λόγος για να έχετε 2 διαφορετικούς χειριστές είναι ότι η Alexa αναγνωρίζει μόνο συσκευές που είναι διακόπτες και όχι κουμπιά. Έτσι έπρεπε να ξεγελάσω την Alexa να αναγνωρίσει έναν διακόπτη για να επικαλεστεί τη λειτουργία (απενεργοποίηση και ενεργοποίηση της ίδιας ενέργειας). Εντάξει, ας ξεκινήσουμε.
Συνδεθείτε (ή δημιουργήστε λογαριασμό) στην πύλη IDE SmartThings στη διεύθυνση https://ide.smartthings.com χρησιμοποιώντας είτε τον Λογαριασμό σας Samsung είτε τον λογαριασμό SmartThings.
Επιβεβαιώστε ότι ο κόμβος SmartThings εμφανίζεται στις ενότητες "Οι τοποθεσίες μου" και "Οι κόμβοι μου". Εάν δεν εμφανίζεται, αντιμετωπίστε αυτό το πρόβλημα πριν συνεχίσετε.
Θα δημιουργήσουμε πρώτα το Button Handler
Κάντε κλικ στο "My Device Handlers" στην επάνω γραμμή πλοήγησης.
Κάντε κλικ στο μπλε κουμπί "Δημιουργία νέου χειριστή συσκευών"
Επιλέξτε την καρτέλα "Από κώδικα" και επικολλήστε τον κώδικα από το συνημμένο αρχείο button_handler.groovy. Στη συνέχεια, κάντε κλικ στην επιλογή Δημιουργία.
Κάντε κλικ στην επιλογή "Αποθήκευση" και "Δημοσίευση" "Για μένα". Θα πρέπει να εμφανιστεί μια πράσινη ειδοποίηση που λέει "Τύπος συσκευής δημοσιεύτηκε με επιτυχία".
Τώρα, μεταβείτε στο τηλέφωνό σας και ανοίξτε την εφαρμογή SmartThings. Θα πρέπει να δείτε τον χειριστή να εμφανίζεται ως νέα συσκευή. Θα χρειαστεί να διαμορφώσετε τον χειριστή έτσι ώστε να δημοσιεύεται στη συσκευή σωματιδίων σας. Επιλέξτε τη νέα συσκευή και ανοίξτε τις Ρυθμίσεις (μοιάζει με εικονίδιο με γρανάζι).
Πληκτρολογήστε Όνομα Συσκευής - Ονομάστε τη συσκευή όποια και αν επιλέξετε, είμαι σίγουρος ότι η γάτα σας δεν ονομάζεται επίσης Μπέλα.
Εισαγάγετε το διακριτικό πρόσβασης - Το διακριτικό πρόσβασης θα βρεθεί στην κονσόλα Particle Build https://build.particle.io/ κάτω από τις Ρυθμίσεις (εικονίδιο γραναζιού κάτω αριστερά). Το Access Token θα είναι μια συμβολοσειρά 40 χαρακτήρων.
Εισαγάγετε αναγνωριστικό συσκευής - Το αναγνωριστικό συσκευής βρίσκεται στη σελίδα Particle Console ως συμβολοσειρά 24 χαρακτήρων και εμφανίζεται επίσης σε όλα τα URL των σωματιδίων όταν είστε συνδεδεμένοι στο λογαριασμό σας που εργάζεστε στη συσκευή σωματιδίων σας. Το αναγνωριστικό συσκευής εμφανίζεται BOLD στη διεύθυνση URL:
Κάντε κλικ στην επιλογή Αποθήκευση.
Κάντε κλικ στο κουμπί Feed!
Κάνοντας κλικ στο κουμπί τροφοδοσίας θα πρέπει να ακούσετε τη μελωδία και να κάνετε το σερβο να γυρίσει. Θα πρέπει επίσης να βλέπετε συμβάντα που δημοσιεύονται στο αρχείο καταγραφής συμβάντων σωματιδίων.
Στη συνέχεια, θα δημιουργήσουμε το Device Handler for Alexa
Ακολουθήστε την ίδια διαδικασία όπως παραπάνω. Μεταβείτε στην πύλη IDE SmartThings και κάντε κλικ στο "My Device Handlers" στην επάνω γραμμή πλοήγησης. Κάντε κλικ στο μπλε κουμπί "Create New Device Handler"
Επιλέξτε την καρτέλα "Από κώδικα" και επικολλήστε τον κώδικα από το συνημμένο αρχείο alexa_handler.groovy. Στη συνέχεια, κάντε κλικ στην επιλογή Δημιουργία.
Κάντε κλικ στην επιλογή "Αποθήκευση" και "Δημοσίευση" "Για μένα". Θα πρέπει να εμφανιστεί μια πράσινη ειδοποίηση που λέει "Τύπος συσκευής δημοσιεύτηκε με επιτυχία".
Τώρα, επιστρέψτε στο τηλέφωνό σας και ανοίξτε την εφαρμογή SmartThings. Θα πρέπει να δείτε τον χειριστή να εμφανίζεται ως νέα συσκευή, αλλά αυτή τη φορά χωρίς κανένα κουμπί. Θα χρειαστεί να διαμορφώσετε τον χειριστή με το Διακριτικό πρόσβασης και το αναγνωριστικό συσκευής, όπως ακριβώς κάνατε προηγουμένως.
Επιλέξτε τη συσκευή που δημιουργήθηκε πρόσφατα στο SmartThings και ανοίξτε τις Ρυθμίσεις (μοιάζει με εικονίδιο με γρανάζι).
Πληκτρολογήστε Όνομα συσκευής - Ονομάστε τη συσκευή όπως κι αν επιλέξετε, την ονόμασα "Cat Feeder Handler for Alexa", ώστε η σύζυγός μου να γνωρίζει ότι δεν είναι το κουμπί Cat Feeder.
Εισαγάγετε το διακριτικό πρόσβασης και εισαγάγετε το αναγνωριστικό συσκευής και, στη συνέχεια, κάντε κλικ στην επιλογή Αποθήκευση.
Τώρα, ανοίξτε την εφαρμογή Alexa στο τηλέφωνό σας. Εάν δεν το έχετε κάνει ήδη, ενεργοποιήστε το SmartThings Alexa Skill και συνδέστε τον λογαριασμό σας SmartThings με την εφαρμογή Alexa. Στη συνέχεια, μεταβείτε στην οθόνη Smart Home και κάντε κλικ στην επιλογή "Προσθήκη συσκευής". Αυτό μπορεί επίσης να γίνει λέγοντας "Alexa, Discover devices". Μια συσκευή θα πρέπει να εμφανίζεται με εικονίδιο διακόπτη, θα ονομάζεται όπως ονομάσατε τον χειριστή στο SmartThings. Μπορείτε να αλλάξετε το όνομά του στην εφαρμογή Alexa εάν θέλετε, αλλά να θυμάστε ότι πρόκειται για έναν τύπο διακόπτη, οπότε θα χρειαστεί να πείτε "Alexa, ενεργοποιήστε" ή "Alexa, απενεργοποιήστε". Ξέρω ότι δεν είναι ωραίο να λέτε "Ενεργοποιήστε τον τροφοδότη γάτας", οπότε μια εναλλακτική λύση είναι να δημιουργήσετε μια νέα ρουτίνα στην εφαρμογή Alexa και να την ονομάσετε με τη φράση που θέλετε ακριβώς. Έφτιαξα μια ρουτίνα που ονομάζεται "Feed Bella" η οποία ανοίγει τον διακόπτη τροφοδότη γάτας.
Κάνοντας κλικ στο διακόπτη στην εφαρμογή Alexa, θα πρέπει τώρα να καλείτε επιτυχώς τη λειτουργία ροής. Το αρχείο καταγραφής συμβάντων Particle Console θα πρέπει επίσης να δημοσιεύει τα συμβάντα που το δείχνουν.
Μόλις τα ονομάσετε όλα όπως θέλετε, προχωρήστε και δοκιμάστε τα!
Βήμα 7: Το βάζουμε όλα μαζί




Το τελευταίο κομμάτι που δεν έχω καλύψει είναι πώς να προγραμματίσω τις ροές και να καταγράψω τα δημοσιευμένα συμβάντα σε ένα Φύλλο Google. Πιθανότατα σκέφτεστε ότι η εφαρμογή Alexa μπορεί να χρησιμοποιηθεί για να κάνει μια ρουτίνα για το πρόγραμμα, αλλά αυτό δεν θα μας επέτρεπε να καταγράφουμε πρόγραμμα έναντι φωνητικής εντολής ή κουμπιού. Επομένως, υπάρχει ήδη μια μικροεφαρμογή IFTTT για σωματίδια που θα χρησιμοποιήσουμε ήδη.
Ας δημιουργήσουμε την μικροεφαρμογή IFTTT για προγραμματισμό ροών
Μεταβείτε στη διεύθυνση https://ifttt.com ή κάντε λήψη της εφαρμογής IFTTT smartphone και συνδεθείτε (δημιουργήστε έναν λογαριασμό εάν χρειάζεται)
Εάν είστε νέοι στο IFTTT είναι πολύ απλό. Κάθε μικροεφαρμογή αποτελείται από ένα IF (μια συνθήκη ή έναυσμα) και ένα THAT (κάποια ενέργεια που πρέπει να γίνει).
Μόλις συνδεθείτε λοιπόν στο IFTTT, δημιουργήστε μια νέα μικροεφαρμογή, επιλέξτε IF και αναζητήστε ή επιλέξτε "Ημερομηνία και ώρα". Μπορείτε να το ρυθμίσετε σε όποιο πρόγραμμα προτιμάτε. Στη συνέχεια, προχωρήστε στα βήματα και μόλις φτάσετε στο THAT θα αναζητήσετε "Particle" και θα επιλέξετε "Call a Function". Συμπληρώστε τα πεδία όπως στο παραπάνω στιγμιότυπο οθόνης, βεβαιωθείτε ότι χρησιμοποιείτε το "sfeed" ως είσοδο, καθώς αυτή είναι η εντολή που απαιτείται για τη δημοσίευση ενός συμβάντος "Fed by schedule". Mayσως χρειαστεί να συνδεθείτε ή να συνδεθείτε στον λογαριασμό σας σωματιδίων κατά τη ρύθμιση αυτής της μικροεφαρμογής. Αποθηκεύστε το applet και θα πρέπει να πάτε. Αν θέλετε να δοκιμάσετε, απλώς αλλάξτε την ημερομηνία και την ώρα κοντά στο μέλλον και δείτε αν ενεργοποιείται σωστά.
Τώρα για να δημιουργήσετε τις μικροεφαρμογές IFTTT για τον χειρισμό των τριών τύπων συμβάντων
Υπάρχουν 3 εντολές που πρέπει να λάβουμε υπόψη όταν λειτουργεί ο τροφοδότης γάτας. Αυτά είναι σκληρά κωδικοποιημένα στο υλικολογισμικό σωματιδίων:
Η Μπέλα τροφοδοτείται από το πρόγραμμα Η Μπέλα τροφοδοτείται από το κουμπί Η Μπέλα τροφοδοτείται με φωνητική εντολή
Εάν το κατοικίδιο ζώο σας δεν ονομάζεται "Bella", πιθανότατα θέλετε να το αλλάξετε στο υλικολογισμικό και να αναβοσβήσετε ξανά. Αλλάξτε το κείμενο στη γραμμή Particle.publish του κωδικού σωματιδίων.
Δημιουργήστε μια νέα μικροεφαρμογή IFTTT. (πρέπει να το κάνετε 3 φορές, για κάθε τύπο συμβάντος)
Ξεκινώντας με το IF, αναζητήστε το Particle και επιλέξτε "New event published". Το όνομα συμβάντος θα πρέπει να είναι το ακριβές όνομα δημοσιευμένου συμβάντος που έχετε στο υλικολογισμικό σας. Για παράδειγμα, το "Bella fed by program" είναι το ακριβές όνομα συμβάντος στον κωδικό που σας παρείχα. Δείτε το στιγμιότυπο οθόνης όπως το συμπλήρωσα για αναφορά. Θα χρειαστεί να δημιουργήσετε 2 ακόμη IFTTT για να χειριστείτε και τα άλλα συμβάντα. Αυτή η μικροεφαρμογή θα δημιουργήσει ένα νέο φύλλο στο google drive σας αν δεν υπάρχει ήδη και θα καταγράψει νέα συμβάντα στην επόμενη κενή σειρά.
Συνιστάται:
Particle Photon IoT Personal Weather Station: 4 Βήματα (με Εικόνες)

Particle Photon IoT Personal Weather Station:
Alexa Controlled Dog Feeder: 6 βήματα (με εικόνες)

Alexa Controlled Dog Feeder: Αυτός είναι ο σκύλος μας Bailey. Είναι μέρος του Border Collie και του Australian Cattle Dog, επομένως μερικές φορές είναι πιο έξυπνη από το καλό της, ειδικά όταν πρόκειται να πει την ώρα και να ξέρει πότε πρέπει να τρώει δείπνο. Συνήθως, προσπαθούμε να την ταΐσουμε γύρω στις 6 το απόγευμα
Cat-a-way-Computer Vision Cat Sprinkler: 6 βήματα (με εικόνες)
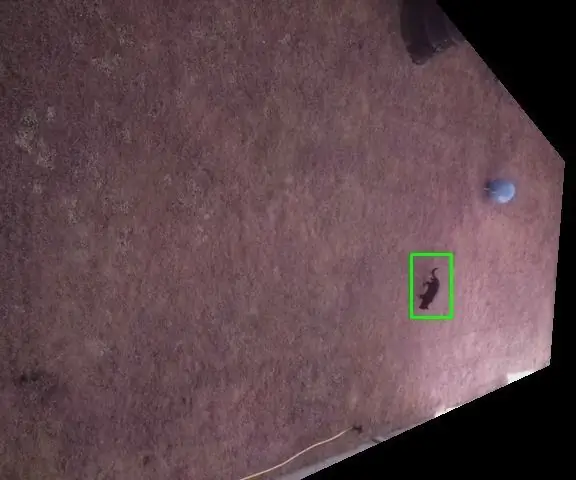
Cat -a -way - Computer Vision Cat Sprinkler: Πρόβλημα - Οι γάτες χρησιμοποιούν τον κήπο σας ως τουαλέτα Λύση - Ξοδέψτε πολύ χρόνο για να σχεδιάσετε έναν ψεκαστήρα γάτας με δυνατότητα αυτόματης μεταφόρτωσης στο youtube Αυτό δεν είναι βήμα προς βήμα, αλλά μια επισκόπηση της κατασκευής και ορισμένων κωδικός#BeforeYouCallPETA - Οι γάτες είναι
Εισαγωγή στο Particle Photon και το IoT: 4 βήματα

Εισαγωγή στο Particle Photon και το IoT: Το σωματίδιο φωτονίου είναι ένας από τους τελευταίους και, κατά τη γνώμη μου, τους πιο cool πίνακες ανάπτυξης εκεί έξω. Διαθέτει ενσωματώσεις WiFi και RESTful API που σας επιτρέπει να αλληλεπιδράτε εύκολα με τον πίνακα και μπορείτε ακόμη και να το συνδέσετε με το IFTTT
Smart Cat Feeder: 8 βήματα (με εικόνες)
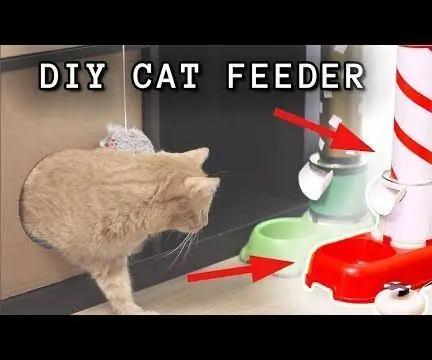
Smart Cat Feeder: Εάν βαρεθήκατε τη γάτα σας να σας ουρλιάζει κάθε πρωί μπορείτε να φτιάξετε έναν τροφοδότη γάτας για αυτό. Θα χρειαστούμε 2 κουτάκια Μπουκάλι βιταμινώνMG996 σερβοκινητήρας Φερμουάρ Χοντρό σύρμα Διπλό μπολ Τεμάχιο φελιζόλ Ηλεκτρική ταινία Arduino ή παρόμοιο μικροελεγκτή/μικροϋπολογιστή
