
Πίνακας περιεχομένων:
- Βήμα 1: Αποξήλωση & αποφάσεις
- Βήμα 2: Κωδικός Chromium
- Βήμα 3: Έλεγχοι τηλεόρασης
- Βήμα 4: Κύλιση γύρω
- Βήμα 5: Sπνος και αφύπνιση
- Βήμα 6: Χρόνος οθόνης
- Βήμα 7: Διαφανή πρότυπα
- Βήμα 8: Περισσότερα κουμπιά
- Βήμα 9: Τεμαχισμός της θήκης
- Βήμα 10: Κρεμαστή λαβή
- Βήμα 11: Touch-Ups και Assembly
- Βήμα 12: Επιλογή τοποθεσίας
- Βήμα 13: Τελικές σκέψεις
- Συγγραφέας John Day [email protected].
- Public 2024-01-30 08:36.
- Τελευταία τροποποίηση 2025-01-23 14:39.


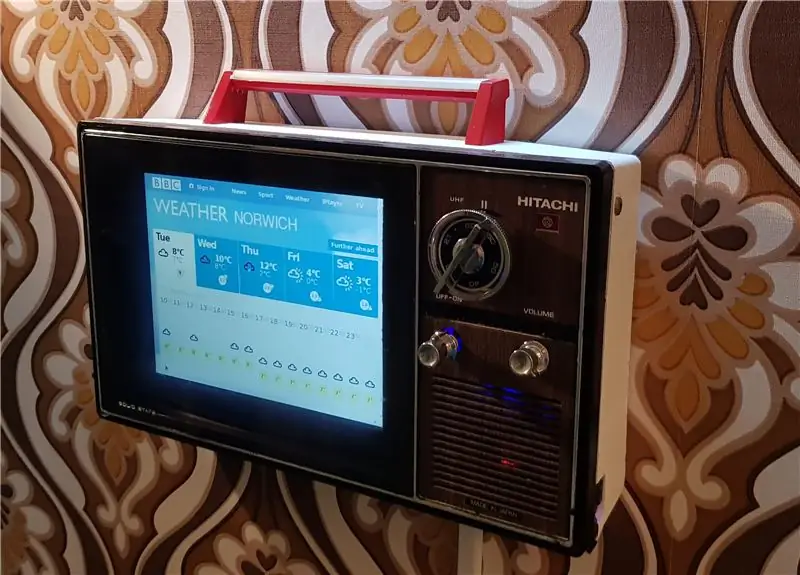
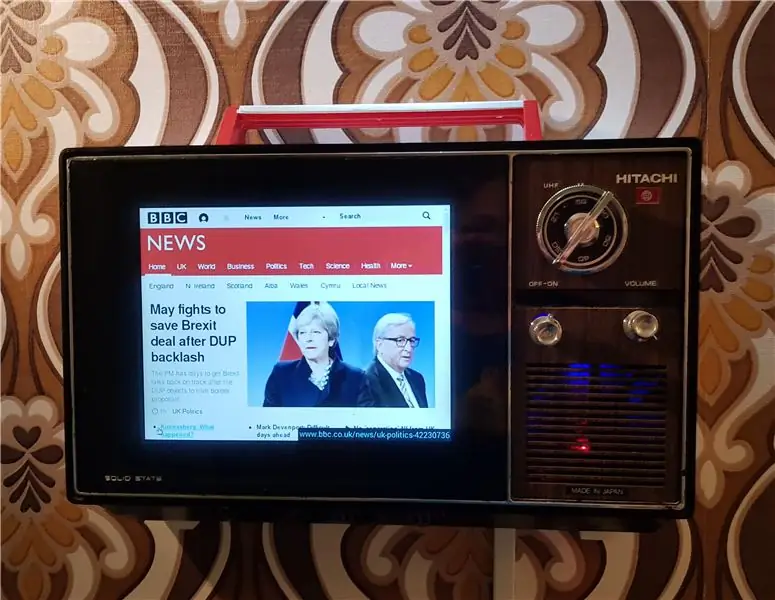

Αυτή είναι μια μικρή γλυκιά φορητή τηλεόραση Hitachi I-89-311 την οποία έχω μετατρέψει σε ρετρό τοίχο τοποθετημένο σταθμό πληροφοριών! Εμφανίζει χρήσιμο περιεχόμενο σε μια σειρά καρτελών πλήρους οθόνης Chrome και περιστρέφει τους διακόπτες επιλογής συντονισμού μεταξύ των σελίδων, όπως ακριβώς είχατε αλλάξει αρχικά τα τηλεοπτικά κανάλια. Το κουμπί έντασης ελέγχει την κύλιση, το κουμπί ενεργοποίησης-απενεργοποίησης ανανεώνει τη σελίδα και διαθέτει αισθητήρα κίνησης PIR, ώστε η οθόνη να απενεργοποιείται όταν απομακρύνεστε.
Χρησιμοποιεί οθόνη Pimoroni 8 4: 3 και Raspberry Pi 3 για την εμφάνιση του περιεχομένου και ορισμένοι διακόπτες προσαρμοσμένοι επιτρέπουν τη χρήση όλων των αρχικών χειριστηρίων τηλεόρασης.
Σε περίπτωση που δεν μπορείτε να δείτε το ενσωματωμένο βίντεο βρίσκεται στη διεύθυνση:
Βήμα 1: Αποξήλωση & αποφάσεις



Αυτή η τηλεόραση μου κόστισε 5 £ σε μια πώληση κατά τη διάρκεια του καλοκαιριού και ανυπομονούσα να φτάσω στο σπίτι και να το διαλύσω. Είχα στο μυαλό μου να το χωρίσω απλά, να το κόψω, να αντικαταστήσω την οθόνη με το παλιό μου tablet 10 ιντσών και να το κρεμάσω στον τοίχο - ένα ωραίο γρήγορο έργο! Το δάκρυ σίγουρα πήγε καλά, όλα διαλύθηκαν πολύ καθαρά και χάρη σε ένα νέο δίσκο μαγνητικών εξαρτημάτων Δεν έχασα καμία από τις βίδες για μια φορά. Μόλις κράτησα το tablet μέχρι την απογυμνωμένη θήκη, ωστόσο ήταν προφανές ότι δεν θα χωρούσε ποτέ, η στεφάνη γύρω από την οθόνη ήταν πολύ παχιά για να χωρέσει στη θήκη Το
Είχα φανταστεί απλώς να προσαρμόσω μια αρχική οθόνη Android με widgets για να εμφανίζονται επερχόμενα ραντεβού ημερολογίου, καιρός, ειδήσεις και ούτω καθεξής, αλλά με αυτό έξω από το παράθυρο στράφηκα στις επιλογές Raspberry Pi. Άρχισα να ψάχνω λογισμικό για να εμφανίσω πίνακες εργαλείων πρώτα, καθώς αυτό φάνηκε να είναι περίπου αυτό που ήθελα. Δοκίμασα το dashing.io μετά από συστάσεις, αλλά μου φάνηκε λίγο αδέξιο να το ρυθμίσω και να το διαμορφώσω. Πολλές από τις άλλες επιλογές ήταν πιο εστιασμένες στις επιχειρήσεις, οπότε λιγότερο πιθανό να έχουν λειτουργίες όπως η εμφάνιση ζωντανής ροής κάμερας κάμερας τηλεόρασης. Μετά από λίγο αποφάσισα να φτιάξω τη δική μου ιστοσελίδα για να προβάλλω το περιεχόμενο που ήθελα - αλλά τότε μου ήρθε η ιδέα, γιατί να μην έχω πολλές ιστοσελίδες και να μπορώ να κάνω κύλιση μεταξύ τους χρησιμοποιώντας τα χειριστήρια της τηλεόρασης; Αυτό θα σήμαινε λιγότερους συμβιβασμούς γύρω από αυτό που ταιριάζει στη μικρή οθόνη και θα διευκόλυνε πραγματικά την προσθήκη ή την αφαίρεση στοιχείων. Μετά από αυτή τη στιγμή "Εύρηκα" το μόνο που έπρεπε να κάνω ήταν να το πραγματοποιήσω - και δεν ήταν πολύ περίπλοκο.
Βήμα 2: Κωδικός Chromium
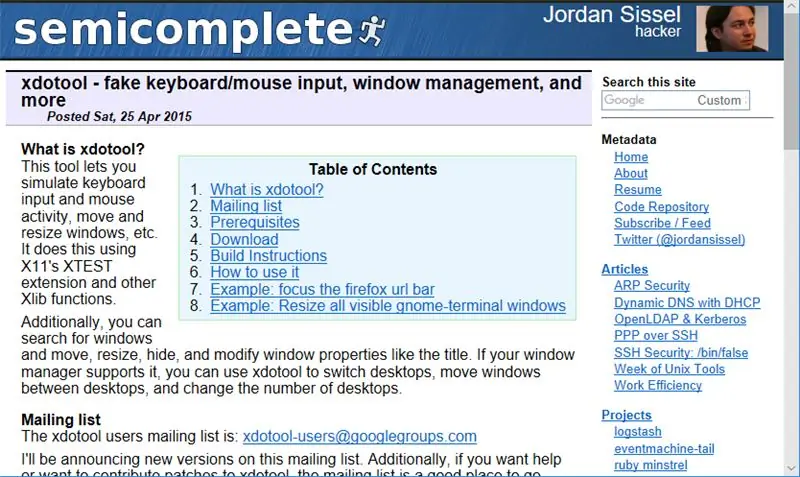
Για να λειτουργήσει η ιδέα των ιστοσελίδων, το πρώτο πράγμα που έπρεπε να κάνω ήταν να καταλάβω πώς να ανοίξω την πλήρη οθόνη του προγράμματος περιήγησης Chromium κατά την εκκίνηση, με πολλές προκαθορισμένες καρτέλες. Χάρη στην ευελιξία του Pi και του Chromium αυτό ήταν πραγματικά εύκολο να επιτευχθεί, μόνο μια περίπτωση επεξεργασίας του αρχείου αυτόματης εκκίνησης:
sudo nano.config/lxsession/LXDE-pi/autostart
… Και προσθήκη
@chromium-browser --noerrdialogs-start-fullscreen https:// url1 https:// url2 https:// url3
… Στο τέλος του αρχείου, αποθηκεύοντας τις αλλαγές.
Στη συνέχεια έπρεπε να βρω έναν τρόπο να χρησιμοποιήσω με κάποιο τρόπο τα κουμπιά της τηλεόρασης για τον έλεγχο των καρτελών του προγράμματος περιήγησης. Σχεδίαζα να έχω ένα ξεχωριστό ασύρματο συνδυασμό πληκτρολογίου και ποντικιού σε κοντινή απόσταση, οπότε δεν χρησιμοποίησα τη λειτουργία Kiosk και δεν με ενδιέφερε η κίνηση του ποντικιού ή το κλικ, αλλά ήθελα να μπορώ να κάνω τις βασικές πληροφορίες "Έχω πάει στη δουλειά" -πιάστε απλά χρησιμοποιώντας τα αυθεντικά χειριστήρια τηλεόρασης. Knewξερα ότι πιθανότατα θα συνδέω τους διακόπτες με το GPIO του Pi και θα τους ελέγχω στην Python, οπότε έψαξα γύρω μου για κάποιον κώδικα που θα μιμείται τα πατήματα πλήκτρων, ώστε να μπορώ να αξιοποιήσω ένα σενάριο για να τα στείλω μέσω της εισόδου από έναν φυσικό διακόπτη.
Μετά από κάποια τράτα, συνάντησα το xdotool, το οποίο ήταν τέλειο για τη δουλειά, καθώς σας επιτρέπει να προσομοιώσετε τα πλήκτρα χρησιμοποιώντας κώδικα που μπορεί εύκολα να ενσωματωθεί στην Python. Πρώτα το εγκατέστησα…
sudo apt-get install xdotool
… Στη συνέχεια, χρησιμοποιώντας το τερματικό, το οποίο έχει μετατραπεί σε μια εντολή για να αλλάξετε τις καρτέλες στο Chrome, μιμούμενοι τη συντόμευση πληκτρολογίου CTRL-TAB:
αναζήτηση xdotool --αόρατο --κλάση "chromium" παράθυρο εστίασης && κλειδί xdotool ctrl+Tab
Έκανα το ίδιο πράγμα για να δημιουργήσω ένα κομμάτι κώδικα για να εκτελέσω τη δράση "Ανανέωση", μιμούμενο ένα F5 Keypress:
αναζήτηση xdotool -μόνο αόρατη -κλάση παραθύρου "chromium" εστίαση && κλειδί xdotool F5
Τώρα που είχα τα βασικά κομμάτια κώδικα, η επόμενη δουλειά ήταν να τακτοποιήσω τα φυσικά κουμπιά, να τα συνδέσω στο GPIO και να δημιουργήσω ένα σενάριο Python για να τους κάνω να ελέγχουν το πρόγραμμα περιήγησης.
Βήμα 3: Έλεγχοι τηλεόρασης



Το αστέρι της εκπομπής από την άποψη του κουμπιού ήταν το υπέροχο μεγάλο καντράν, έτσι δούλεψα για αυτό πρώτα. Χρειάστηκα την περιστροφική ενέργεια του επιλογέα για να μεταφραστεί σε πλήκτρα που ενεργοποιούνται με GPIO για να ενεργοποιήσω το διακόπτη καρτέλας του προγράμματος περιήγησης, έτσι ώστε να αλλάξει "κανάλι". Βολικά είχα κάνει κάτι παρόμοιο στο παρελθόν, για το έργο μου Neon Infinity Television, έτσι αποφάσισα να χρησιμοποιήσω την ίδια μέθοδο.
Για να ξεκινήσω πήρα έναν περιστροφικό διακόπτη 12 πόλων μονής ρίψης και κόλλησα μεταξύ τους εναλλακτικούς ακροδέκτες, έτσι ώστε 6 από αυτά να συνδέονται σε ένα μόνο σύρμα. Το άλλο καλώδιο συνδέθηκε με τον κόμβο του διακόπτη, έτσι ώστε κάθε περιστροφικό κλικ να το μετακινεί μεταξύ ανοικτής και κλειστής κατάστασης. Αυτό σήμαινε ότι κάθε αλλαγή καναλιού θα έπαιρνε 2 "κλικ", ένα για να κάνει κλικ στο διακόπτη "κλειστό" και ένα για να το ανοίξει ξανά.
Αφού το δοκίμασα με ένα πολύμετρο, πέρασα στο επόμενο κουμπί (On/Off)-ήθελα μόνο αυτό να "ανανεώσει" τη σελίδα και έτσι χρησιμοποίησα έναν τυπικό διακόπτη push-to-make.
Και με τα δύο αυτά τελείωσα, τα κόλλησα σε ένα μικρό κομμάτι πρωτόστρωτου πλάι σε μια κεφαλίδα άλματος, έτσι ώστε η καλωδίωση να είναι ευκολότερη. Στη συνέχεια, τα συνέδεσα με το Pi (GPIO6, GPIO26 και 3v) και έθεσα μαζί ένα σενάριο Python για να μεταφράσω τις φυσικές τους κινήσεις σε πλήκτρα για τον έλεγχο του παραθύρου του προγράμματος περιήγησης. Το σενάριο που χρησιμοποίησα είναι αρκετά απλό και είναι διαθέσιμο στο GitHub. Μόλις λειτούργησε πλήρως, το έβαλα σε αυτόματη εκκίνηση προσθέτοντας στη γραμμή…
@sudo python /home/pi/tabswitch.py
… Στο αρχείο αυτόματης εκκίνησης, ακριβώς κάτω από το οποίο είχα προσθέσει την εντολή @chromium-browser νωρίτερα.
Αυτό ήταν δύο κουμπιά κάτω, ένα για να πάει!
Βήμα 4: Κύλιση γύρω

Iθελα πολύ το τρίτο κουμπί (Ένταση) για να μετακινηθείτε τη σελίδα του προγράμματος περιήγησης πάνω και κάτω για τη σάρωση των επικεφαλίδων και των προοπτικών καιρού - αυτό ήταν μια εξαιρετική ιδέα αλλά δύσκολο να επιτευχθεί! Εξερεύνησα διάφορες επιλογές, αλλά επέστρεψα σε ένα από τα αγαπημένα μου - φθηνά ποντίκια USB. Ένα ταξίδι στο πορτμπαγκάζ του αυτοκινήτου απέδωσε τέσσερα παλιά τσιρίκια σε διάφορες καταστάσεις (περίπου 50p το καθένα) και ήλπιζα ότι ένα από αυτά θα είχε μια πλακέτα κυκλώματος που θα μπορούσε να πέσει στη θήκη, συνδέοντας τον τροχό κύλισης με το κουμπί έντασης και Καλώδιο USB στο Pi.
Δεν ήταν όμως τόσο εύκολο, καθώς όλα τα ποντίκια είχαν τον τροχό κύλισης στερεωμένο στους 90 μοίρες στην κεντρική πλακέτα κυκλώματος, κάτι που είναι απολύτως λογικό για ένα ποντίκι αλλά δεν είναι καλό για να τοποθετηθεί σε μια σφιχτή θήκη τηλεόρασης! Για να γίνουν τα πράγματα πιο ευέλικτα, έβγαλα το περιστροφικό χειριστήριο από το ένα ποντίκι και το έβαλα στην πλακέτα του δευτερολέπτου, αφήνοντας καλώδια ανάμεσα, ώστε να μπορώ να το φτιάξω σε όποια γωνία θέλω. Παρόλο που τα ποντίκια ήταν από διαφορετικούς κατασκευαστές αυτό λειτούργησε καλά!
Βήμα 5: Sπνος και αφύπνιση


Knewξερα ότι η τηλεόραση επρόκειτο να βρεθεί στον τοίχο του διαδρόμου, οπότε δεν ήθελα να είναι ενεργοποιημένη 24/7, αλλά ταυτόχρονα ήθελα να μπορώ να την κοιτάζω προσωρινά και να μην χρειάζεται πατήστε ένα κουμπί για να ενεργοποιήσετε την οθόνη. Αποφάσισα να χρησιμοποιήσω έναν αισθητήρα PIR για να ανιχνεύσω την κοντινή κίνηση, έτσι ώστε η οθόνη να παραμένει σβηστή (ή τουλάχιστον σε μια κενή προφύλαξη οθόνης) εκτός αν κάποιος βρίσκεται μπροστά της.
Δεν είχα χρησιμοποιήσει αισθητήρα PIR με το Pi, έτσι ακολούθησα μαζί με το εξαιρετικό σεμινάριο ανιχνευτή γονέων και πήρα τον κώδικα που χρειαζόμουν για να δουλέψω αρκετά γρήγορα, τουλάχιστον στο τερματικό.
Ο αισθητήρας PIR ήταν απλός για να συνδεθεί με το GPIO του Pi (5v, GND και GPIO4), αλλά έκανε κάποιους πειραματισμούς με τα ακανθώδη «τρίποτ» για να πάρει την καθυστέρηση και την ευαισθησία.
Το επόμενο βήμα ήταν να ενεργοποιήσουμε την οθόνη όταν εντοπιστεί κίνηση. Και πάλι υπάρχουν διάφορες επιλογές για αυτό, αλλά αποφάσισα να το κάνω έτσι ώστε η κίνηση που ανιχνεύεται από τον αισθητήρα PIR να απενεργοποιεί την προφύλαξη οθόνης. Είχα υποθέσει ότι θα μπορούσα να χρησιμοποιήσω ξανά το xdotool για να στείλω οποιοδήποτε παλιό πάτημα πληκτρολογίου και αυτό θα ξυπνούσε την οθόνη, αλλά δυστυχώς αυτό δεν λειτούργησε.
Για να μου δώσετε περισσότερο έλεγχο στον τύπο της προφύλαξης οθόνης και στις επιλογές που εγκατέστησα το xscreensaver:
sudo apt-get install xscreensaver
Αυτό ήταν τέλειο, καθώς μπορούσα τώρα να ελέγξω πλήρως τον χρόνο καθυστέρησης της προφύλαξης οθόνης μέσω του μενού Προτιμήσεις - αυτό που ήταν ακόμα πιο βολικό είναι ότι το xscreensaver έχει πολλές επιλογές γραμμής εντολών, που σημαίνει ότι θα μπορούσα να χρησιμοποιήσω τον κώδικα…
xscreensaver -command -απενεργοποίηση
… Για να ξυπνήσει η οθόνη. Πρόσθεσα αυτήν την εντολή στο σενάριο PIR (επίσης στο GitHub) και μόλις λειτουργούσε προστέθηκε σε…
@sudo python /home/pi/PIR.py
… Στο αρχείο αυτόματης εκκίνησης, ακριβώς κάτω από τις προηγούμενες καταχωρήσεις για τις εντολές Chromium και tabswitch.
Έτσι, τώρα το μεγαλύτερο μέρος της εργασίας Pi ήταν ολοκληρωμένο και με αισθητήρα PIR, κουμπί, περιστροφικό διακόπτη και ποντίκι USB που σφαγιάστηκε, μετακόμισα στο δύσκολο κομμάτι - κάνοντάς το να λειτουργεί με μια μικρή οθόνη και να τα τοποθετεί όλα στη θήκη.
Βήμα 6: Χρόνος οθόνης
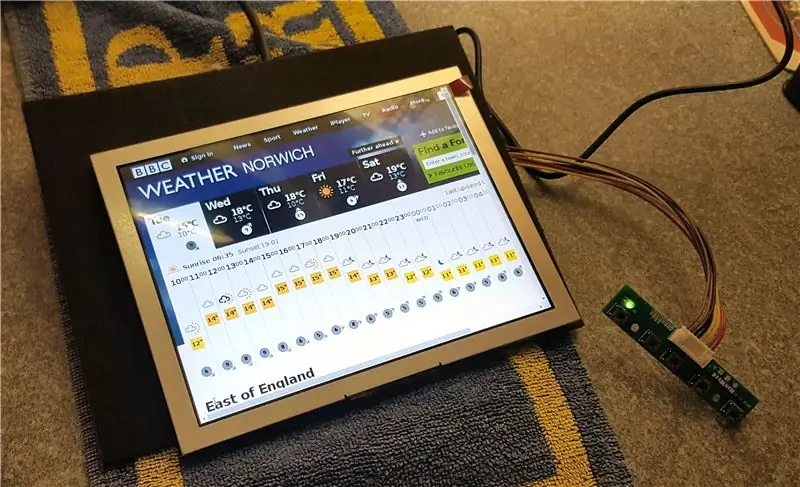
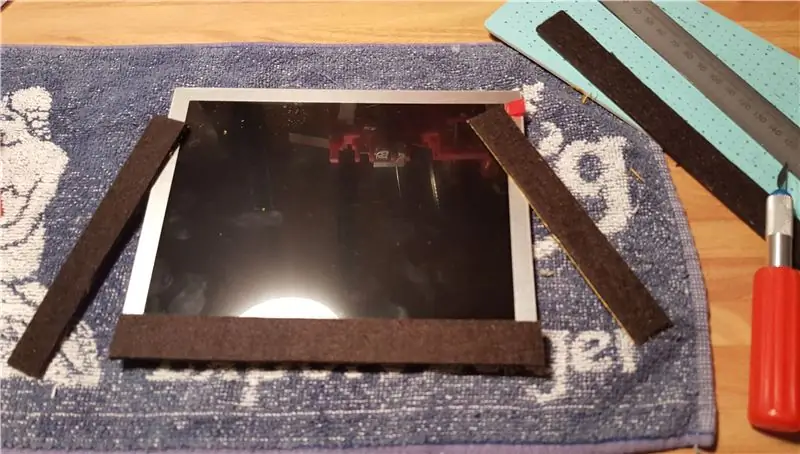

Η εύρεση μιας κατάλληλης οθόνης για αυτό το έργο ήταν πάντα δύσκολο, καθώς η "τρύπα" ήταν τόσο αμήχανο μέγεθος στις 9-10 ίντσες όσο και σε μορφή 4: 3.
Μετά από ένα άκαρπο κυνήγι ευκαιριών, αποφάσισα να αγοράσω καινούργια - κυρίως για το λόγο ότι ήθελα να είναι μια πρακτική προσθήκη στο σπίτι μου και έτσι έπρεπε να έχω εμπιστοσύνη στο ότι συνδέεται τις περισσότερες φορές. Άρχισα τελικά να ψάχνω για οθόνες LCD 800x600 και 1024x768 και έκανα την οθόνη Pimoroni 8 . Αυτή ήταν η ιδανική επιλογή καθώς μου άρεσε ο λιανοπωλητής, η οθόνη ήταν καλά ελεγμένη και το τέλειο σχήμα - ο μόνος συμβιβασμός ήταν ότι ήταν ελαφρώς μικρότερη από ό, τι θα ήθελα, αλλά αυτό δεν επηρέασε πραγματικά την τελική κατασκευή.
Το κιτ οθόνης συνοδεύτηκε από τη δική του πλακέτα οδηγού και κουμπιά μενού και αυτά συνδέθηκαν εύκολα για μια δοκιμή στον πάγκο εργασίας. Είχα διαβάσει με χαρά μου ότι η οθόνη θα μπορούσε να τροφοδοτηθεί από το ίδιο το Pi, ώστε να την ενεργοποιήσω και - τίποτα! Δοκίμασα διαφορετικές θύρες USB για την τροφοδοσία, στη συνέχεια διαφορετικά καλώδια HDMI αλλά απλά δεν έμπαινε. Μετά από πολλές γρατζουνιές, βρήκα τη λύση στο διαδίκτυο - επειδή τροφοδοτούνταν από το USB του Pi, δεν εμφανιζόταν ως "Παρόν" αρκετά νωρίς στη διαδικασία εκκίνησης για να καταλάβει ότι το Pi ήταν εκεί. Το μόνο που έπρεπε να κάνω ήταν να επεξεργαστώ το αρχείο
/boot/config.txt
και να σχολιάσετε την επιλογή
hdmi_force_hotplug = 1
και Hey Presto! Λειτούργησε αμέσως. Πάντα με εκπλήσσει πόσο απλές μπορεί να είναι μερικές λύσεις, ήμουν πεπεισμένος ότι είχα κάπως τηγανίσει την οθόνη, αλλά ένα μικροσκοπικό τσίμπημα έκανε τη διαφορά. Τώρα που το όλο θέμα δούλεψε στον πάγκο, έπρεπε απλώς να το χωρέσω στη θήκη και με κάποιο τρόπο να το διατηρήσω σε λειτουργία.
Παρόλο που ήταν το ιδανικό μέγεθος, υπήρχαν μερικά προβλήματα - η στεφάνη της οθόνης LCD ήταν λαμπερή ασημί, και επίσης υπήρχαν κενά που εμφανίζονταν στο εξωτερικό μέρος όπου ο αρχικός σωλήνας της τηλεόρασης είχε καμπυλωθεί. Αρχικά σκέφτηκα να βάψω με μαύρο σπρέι τη στεφάνη, ειδικά επειδή είχε ακόμα το προστατευτικό οθόνης του στη θέση του, το οποίο θα ήταν η ιδανική κάλυψη. Μετά από λίγη σκέψη κατάφερα να σκοτώσω δύο πουλιά με μια πέτρα και πρόσθεσα λωρίδες από παχιά μαύρη αυτοκόλλητη τσόχα γύρω από τις άκρες της οθόνης, που κάλυπταν τις ασημένιες λωρίδες και επικαλύπτονταν αρκετά για να γεμίσουν τα κενά.
Βήμα 7: Διαφανή πρότυπα




Με την οθόνη σταθερή στη θέση της, τα κουμπιά, το Pi και τα καλώδια ήταν τα επόμενα!
Για να ασφαλίσω την οθόνη, έκοψα ένα τμήμα από ημιδιαφανές πλαστικό από το καπάκι ενός παλιού κιβωτίου αποθήκευσης, χρησιμοποιώντας τις αυθεντικές βίδες της τηλεόρασης και τις βίδες για να το στερεώσουμε σταθερά στη θέση του, οπότε αποφάσισα να κάνω το ίδιο πράγμα για να κρατήσω τα κουμπιά Το Η ομορφιά της κατασκευής αγκυλών με αυτό το είδος πλαστικού είναι ότι μπορείτε να το τοποθετήσετε πάνω στη θήκη και να δείτε μέσα από αυτό για να σημειώσετε ακριβώς πού πρέπει να βρίσκονται οι οπές βιδών!
Έκοψα ένα μικρό τμήμα πλαστικού για να συγκρατήσω τα χειριστήρια της τηλεόρασης και πρώτα σημάδεψα και τρύπησα τις τρύπες για να το ασφαλίσω στα αρχικά εξαρτήματα της τηλεόρασης. Στη συνέχεια, βιδωμένο στη θήκη, σημάδεψα το κέντρο των οπών των κουμπιών από έξω για να βεβαιωθώ ότι θα ευθυγραμμιστούν σωστά κατά το τρύπημα της θήκης. Αυτό πήγε πολύ ομαλά για τους περιστροφικούς και τους διακόπτες ώθησης, απλώς έπρεπε να καταφύγω στη θερμή κόλλα για να τοποθετήσω τον "τροχό του ποντικιού" στη σωστή θέση.
Στη συνέχεια έφτιαξα ένα άλλο "κατάστρωμα" για να κάτσω πάνω από τους διακόπτες και να κρατάω το Raspberry Pi, χρησιμοποιώντας την ίδια μέθοδο όπως πριν και περισσότερες από τις αρχικές βίδες. Αυτό λειτούργησε καλά, αλλά δυστυχώς το πίσω μέρος του περιστροφικού διακόπτη κόλλησε πολύ ψηλά, οπότε αναγκάστηκα να το ξανακολλήσω μετά από κάμψη των ακροδεκτών με τη βάση του. Τέλος, κόλλησα ελαφρά τον αισθητήρα PIR στη θέση του πίσω από έναν εξαερισμό, ακόμα σίγουρος αν θα λειτουργούσε χωρίς να εκτεθεί πλήρως.
Τώρα που όλα τα μέρη είχαν σταθεροποιηθεί στις "τελικές" θέσεις τους, έπρεπε να προσθέσω τα κουμπιά ελέγχου. Ο περιστροφικός διακόπτης ήταν εύκολος καθώς είχε ένα τυπικό σχήμα και χρειαζόταν απλώς μια επένδυση για να ταιριάζει στο καντράν. Για τον διακόπτη on/off χρησιμοποίησα μέρος του αρχικού άξονα από την τηλεόραση και το κόλλησα υπερβολικά στο διακόπτη ώθησης. Ο τροχός του ποντικιού ήταν λίγο πιο περίπλοκος, και πάλι χρησιμοποίησα ένα πρωτότυπο άξονα από την τηλεόραση, συνδεδεμένο με τον άξονα του τροχού του ποντικιού με μια πλαστική «μανσέτα».
Βήμα 8: Περισσότερα κουμπιά


Θα νομίζατε ότι θα ήταν αρκετά μπερδεμένο με τα κουμπιά, αλλά θα ακολουθούσαν περισσότερα! Η οθόνη LCD είχε το δικό της σετ 5 μικροδιακόπτες σε έναν πίνακα για τον έλεγχο της φωτεινότητας, του χρώματος κ.λπ. έτσι ήθελα να είναι προσβάσιμα χωρίς να χρειάζεται να βγάζω την τηλεόραση από τον τοίχο.
Με ελαφριά κοπή, υπήρχε αρκετός χώρος για να χωρέσει η σανίδα στην άκρη της "εσωτερικής" θήκης, το μόνο που έπρεπε να κάνω ήταν να κόψω τρύπες στην "εξωτερική" θήκη για να γίνουν οι μικροδιακόπτες προσβάσιμοι. Χρειάστηκε επίσης να βρω κάποιο είδος φυσικών κουμπιών για να περάσω τη θήκη και να παραταχθώ με τους μικροδιακόπτες. Στο παρελθόν είχα χρησιμοποιήσει ασημένια "στυλό κλικ" για αυτό, αλλά δεν είχα τύχη να βρω φτηνά αυτή τη φορά. Στο τέλος έβγαλα τα πόδια από μερικά παλιά LED και τα τοποθέτησα στις τρύπες που είχα ανοίξει στη θήκη - ήταν τέλεια καθώς η λαμπερή βάση του LED τα κράτησε από το να γλιστρήσουν και είχαν ακριβώς το σωστό σχήμα και μέγεθος. Χωρίς άλλη διάτρηση πήρα μια βαθιά ανάσα και προχώρησα στη «μεγάλη τομή».
Βήμα 9: Τεμαχισμός της θήκης



Με όλες τις πλακέτες, την οθόνη και τους διακόπτες εγκατεστημένους, μπορούσα τώρα να δω πόσο βαθιά πρέπει να είναι η εξωτερική θήκη της τηλεόρασης, ή μάλλον πόσο λεπτή θα μπορούσα να την κάνω. Αφήνοντας ένα κενό δύο εκατοστών μεταξύ των πλακέτων και του τι θα ήταν ο τοίχος, σημάδεψα τη θήκη και την έκοψα χρησιμοποιώντας ένα περιστροφικό εργαλείο. Αυτή ήταν μακράν η πιο νευρική στιγμή, καθώς ήταν πολύ θορυβώδης και ένα γλίστρημα θα μπορούσε να καταστρέψει την υπόθεση. Η τελική περικοπή ήταν αρκετά καλή και χρειάστηκε λίγη λείανση και κόψιμο στις άκρες για να τελειώσει πριν το βάψιμο - η «πλάτη» της τηλεόρασης ήταν αρχικά λευκή, αλλά είχε κιτρινίσει με τα χρόνια.
Βήμα 10: Κρεμαστή λαβή




Το επόμενο πρόβλημα ήταν πώς να κρεμάσετε την τηλεόραση στον τοίχο, φροντίζοντας να είναι επίπεδη και ασφαλής αλλά ταυτόχρονα εύκολη στην αφαίρεση για συντήρηση. Είχα διαβάσει σχετικά με τη χρήση "γαλλικών παπουτσιών" ή "Z -brackets" για το κρέμασμα μεγάλων εικόνων στο παρελθόν, αλλά δεν τις είχα δοκιμάσει ποτέ, έτσι παρήγγειλα μερικές από την Amazon - αποδείχθηκαν απολύτως ιδανικές! Το πακέτο ήρθε ακόμη και με το δικό του μικροσκοπικό επίπεδο πνεύματος.
Η διόρθωση του βραχίονα τοίχου ήταν εύκολη, το έβγαλα στον τοίχο του εργαστηρίου για δοκιμή μέσα σε λίγα λεπτά, στη συνέχεια έπρεπε να καταλάβω πώς να ταιριάξω τον αντίθετο αριθμό του στην τηλεόραση. Η εξωτερική θήκη θα βιδωνόταν στο μπροστινό μέρος της τηλεόρασης σε τέσσερα σημεία, οπότε ήταν αρκετά στιβαρή, αποφάσισα ότι αυτό θα ήταν το καλύτερο μέρος για τη βάση. Η δυσκολία ήταν να στερεώσετε τη βάση στη σωστή θέση, έτσι ώστε να μην παρεμβαίνει στις σανίδες ή τα καλώδια. Επίσης, δεν ήθελα να έχω μπουλόνια που εμφανίζονται στην κορυφή της θήκης.
Κάποια στιγμή ο εγκέφαλός μου ανακάλυψε ότι θα μπορούσα να ξαναχρησιμοποιήσω την αρχική λαβή της τηλεόρασης, να την εκμεταλλευτώ και επίσης να τη χρησιμοποιήσω για να κρατήσω τη βάση στη σωστή θέση. Μετά από προσεκτική μέτρηση, άνοιξα νέες οπές για τη λαβή και στη συνέχεια το τοποθέτησα στο στήριγμα z χρησιμοποιώντας μερικές μικρές ορθογώνιες αγκύλες και ένα ξύλινο δάπεδο, όλα στερεωμένα μεταξύ τους.
Βήμα 11: Touch-Ups και Assembly



Για τις τελευταίες πινελιές τρίψα και έβαψα με σπρέι την εξωτερική θήκη και τη λαβή, κάνοντας το τελευταίο με κόκκινο χρώμα για αντίθεση και ως ένα νεύμα στο Raspberry στο εσωτερικό. Μόλις το χρώμα σκλήρυνε όλα τα κομμάτια συναρμολογημένα όμορφα, τα πόμολα και το κάλυμμα οθόνης με την ένδειξη "Στερεάς κατάστασης" έπεσαν τελευταία στη θέση τους. Το κάλυμμα της οθόνης ήταν ελαφρώς καπνισμένο, αλλά μετά από μια προσαρμογή της φωτεινότητας και της αντίθεσης (χαίρομαι που συμπεριλάμβανα αυτά τα κουμπιά LCD) η οθόνη φαινόταν τόσο φωτεινή όσο πριν.
Βήμα 12: Επιλογή τοποθεσίας
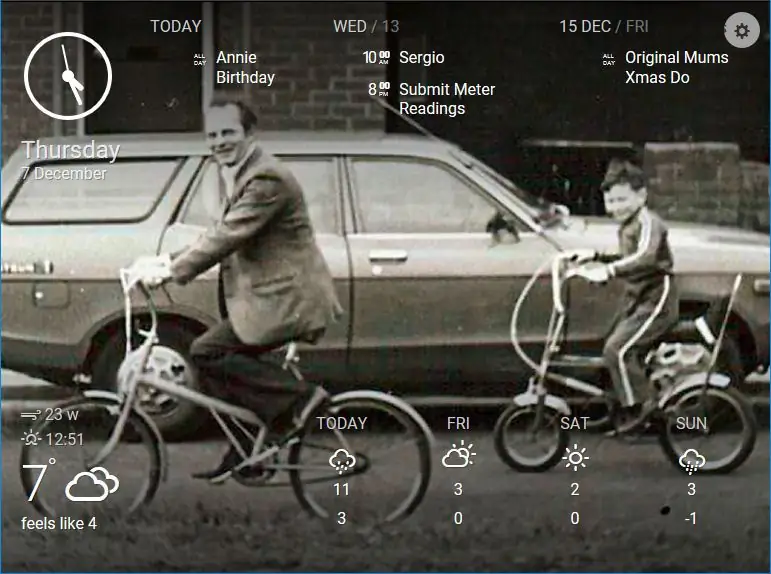
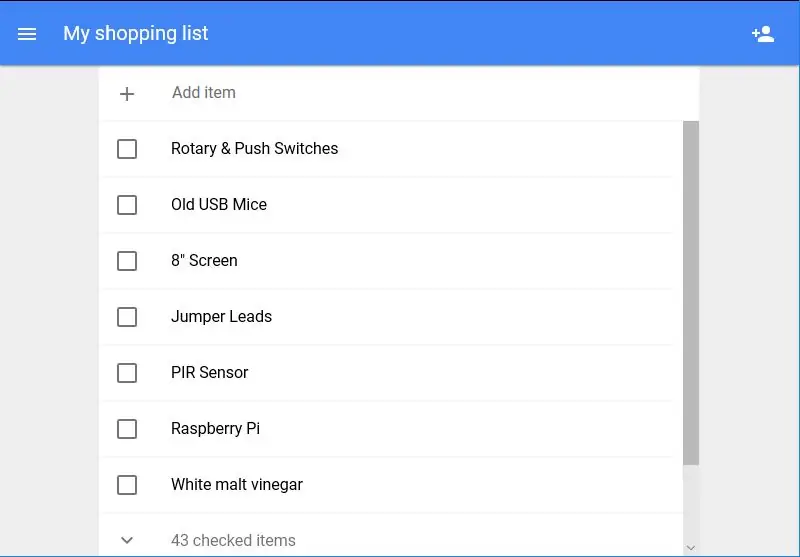
Σύντομα μετέφερα το z-bracket από τον τοίχο του εργαστηρίου στο "τελευταίο" σπίτι του στο διάδρομο και κρέμασα την τηλεόραση, προσθέτοντας λίγο λεπτό πλαστικό αγωγό για να τακτοποιήσω το καλώδιο τροφοδοσίας του Pi. Τώρα που εγκαταστάθηκε ήρθε το διασκεδαστικό μέρος - να αποφασίσει ποιες ιστοσελίδες θα εμφανιστούν!
Κατά την έρευνα των επιλογών του ταμπλό, έπεσα πάνω στο Dakboard - έναν πίνακα εργαλείων που βασίζεται στον ιστό και μπορείτε να τον συνδέσετε με το ηλεκτρονικό σας ημερολόγιο για να εμφανίσετε ραντεβού, μια ροή ειδήσεων και τον καιρό. Το έκπτωση ως πολύ απλό εκείνη τη στιγμή, αλλά αυτό ήταν ιδανικό για μία από τις σελίδες μου. Το αγαπημένο μου πράγμα είναι ότι μπορώ να προβάλλω το δικό μου άλμπουμ φωτογραφιών Google - ειδικά καθώς εμφανίζει ευχάριστα κινούμενα GIF.
Οι επόμενες δύο αποφάσεις καρτέλας ήταν αρκετά προβλέψιμες, το BBC News και το BBC Weather, και τα δύο απαραίτητα για έλεγχο πριν φύγετε από το σπίτι.
Στη συνέχεια πρόσθεσα έναν σύνδεσμο για τη ζωντανή ροή από μία από τις κάμερές μου Pi Zero - αυτό έχει ήδη αποδειχθεί χρήσιμο για να παρακολουθείτε τον ταχυδρόμο ή τις παραδόσεις αγορών.
Τέλος, πρόσθεσα στη Λίστα αγορών Google - έχουμε τη συνήθεια να χρησιμοποιούμε την ενδοεπικοινωνία Google Pi για να προσθέσουμε στοιχεία στη λίστα, οπότε αξίζει τον κόπο να το ελέγξετε πριν ξεκινήσετε.
Συγκέντρωσα τις διευθύνσεις URL από το φορητό υπολογιστή σε ένα έγγραφο σημειωματάριου και το αντέγραψα στο Pi, και στη συνέχεια τα πρόσθεσα στη γραμμή @Chromium στο αρχείο αυτόματης εκκίνησης (βλ. Βήμα 2 παραπάνω).
Βήμα 13: Τελικές σκέψεις



Μου άρεσε πολύ αυτή η κατασκευή, κάνοντας κάτι που ξέρω ότι θα χρησιμοποιώ καθημερινά με εμποδίζει πραγματικά να κόψω τις γωνίες - ακόμα κι αν διαρκεί πολύ περισσότερο. Το αγαπημένο μου πράγμα είναι το μεγάλο καντράν για την αλλαγή καναλιών, είναι πραγματικά ικανοποιητικό να χρησιμοποιείς τον αρχικό μηχανισμό.
Το πράγμα που πήγε πολύ καλύτερα από το αναμενόμενο ήταν ο αισθητήρας PIR, ο οποίος ήμουν πεπεισμένος ότι δεν θα λειτουργούσε μέσα σε μια θήκη - δεν ήθελα πραγματικά να εκθέσω ολόκληρο τον αισθητήρα, οπότε χαίρομαι πραγματικά που λειτούργησε. Είναι αρκετά ευαίσθητο και σε όλους μας αρέσει να προσπαθούμε να το ξεπεράσουμε χωρίς να ανοίξει η οθόνη. Ωστόσο, αποδείχθηκε πολύ δύσκολο να φωτογραφίσεις, ότι το καπνιστό κάλυμμα της οθόνης είναι τόσο αντανακλαστικό!
Λατρεύω την εμφάνιση του στο διάδρομο και λειτουργεί ακριβώς όπως ήλπιζα - μερικά κλικ μπρος -πίσω και λίγο κύλιση είναι συνήθως αρκετά για να με βγάλουν από την πόρτα το πρωί με όλες τις πληροφορίες που χρειάζομαι Το
Αν σας αρέσει αυτό το έργο και θέλετε να δείτε περισσότερα μπορείτε να δείτε τον ιστότοπό μου για εν εξελίξει ενημερώσεις έργου στη διεύθυνση bit.ly/OldTechNewSpec, εγγραφείτε στο Twitter @OldTechNewSpec ή εγγραφείτε στο αναπτυσσόμενο κανάλι YouTube στη διεύθυνση bit.ly/oldtechtube - δώστε μερικά από τα Old Tech σας μια νέα προδιαγραφή!
Συνιστάται:
Πώς: Εγκατάσταση Raspberry PI 4 Headless (VNC) Με Rpi-imager και εικόνες: 7 βήματα (με εικόνες)

Howto: Εγκατάσταση Raspberry PI 4 Headless (VNC) Με Rpi-imager και Εικόνες: Σκοπεύω να χρησιμοποιήσω αυτό το Rapsberry PI σε ένα σωρό διασκεδαστικά έργα στο ιστολόγιό μου. Μη διστάσετε να το ελέγξετε. Iθελα να επιστρέψω στη χρήση του Raspberry PI, αλλά δεν είχα πληκτρολόγιο ή ποντίκι στη νέα μου τοποθεσία. Είχε περάσει λίγος καιρός από τότε που έστησα ένα Raspberry
Πώς να αποσυναρμολογήσετε έναν υπολογιστή με εύκολα βήματα και εικόνες: 13 βήματα (με εικόνες)

Πώς να αποσυναρμολογήσετε έναν υπολογιστή με εύκολα βήματα και εικόνες: Αυτή είναι μια οδηγία σχετικά με τον τρόπο αποσυναρμολόγησης ενός υπολογιστή. Τα περισσότερα από τα βασικά στοιχεία είναι αρθρωτά και αφαιρούνται εύκολα. Ωστόσο, είναι σημαντικό να είστε οργανωμένοι σε αυτό. Αυτό θα σας βοηθήσει να αποφύγετε την απώλεια εξαρτημάτων και επίσης να κάνετε την επανασυναρμολόγηση να
Αποδώστε τρισδιάστατες εικόνες των PCB σας χρησιμοποιώντας Eagle3D και POV-Ray: 5 βήματα (με εικόνες)

Αποδώστε τρισδιάστατες εικόνες των PCB σας χρησιμοποιώντας Eagle3D και POV-Ray: Χρησιμοποιώντας Eagle3D και POV-Ray, μπορείτε να δημιουργήσετε ρεαλιστικές τρισδιάστατες αποδόσεις των PCB σας. Το Eagle3D είναι ένα σενάριο για EAGLE Layout Editor. Αυτό θα δημιουργήσει ένα αρχείο ανίχνευσης ακτίνων, το οποίο θα σταλεί στο POV-Ray, το οποίο με τη σειρά του θα βγει τελικά από το τελικό im
Κάμερα για εικόνες λήξης χρόνου που έγιναν εύκολα .: 22 βήματα (με εικόνες)

Camera for Time Lapse Pictures Made Easy: Έλεγχα ένα από τα άλλα Instructables σχετικά με την παραγωγή ταινιών time lapse. Καλύπτει αρκετά καλά το κομμάτι της ταινίας. Μίλησε για το δωρεάν λογισμικό που μπορείτε να κατεβάσετε για να κάνετε ταινίες. Είπα στον εαυτό μου, νομίζω ότι θα δω αν μπορώ
Πώς να εικονογραφήσετε εικόνες - Εύκολα: 3 βήματα (με εικόνες)

Πώς να Pixellate Εικόνες - Εύκολα: Αυτή η γρήγορη είναι μια τεχνική για τη χρήση λογοκρισίας pixel για τη διατήρηση της ανωνυμίας, της αξιοπρέπειας κ.λπ. σε ψηφιακές εικόνες. Χρειάζεστε μόνο έναν απλό επεξεργαστή εικόνας όπως το MS Paint, χρησιμοποιώ το MS Paint. Για εναλλακτική λύση, δείτε αυτό Διδάξιμο
