
Πίνακας περιεχομένων:
- Βήμα 1: Πατήστε το εικονίδιο "Ρυθμίσεις"
- Βήμα 2: Πατήστε την καρτέλα "Γενικά"
- Βήμα 3: Πατήστε «Αποθήκευση iPhone»
- Βήμα 4: Δείτε τι χρησιμοποιεί περισσότερο χώρο αποθήκευσης
- Βήμα 5: Επιστροφή στην Αρχική οθόνη
- Βήμα 6: Πατήστε το εικονίδιο "Φωτογραφίες"
- Βήμα 7: Μετακινηθείτε προς τα κάτω και ανοίξτε το άλμπουμ «Διαγράφηκε πρόσφατα»
- Βήμα 8: Πατήστε «Επιλογή»
- Βήμα 9: Επιλέξτε "Διαγραφή όλων"
- Βήμα 10: Επιλέξτε "Διαγραφή"
- Βήμα 11: Επιστρέψτε στην αρχική οθόνη σας
- Βήμα 12: Διαγράψτε εφαρμογές που δεν χρησιμοποιείτε
- Βήμα 13: Επιστρέψτε στην "Αποθήκευση iPhone"
- Συγγραφέας John Day [email protected].
- Public 2024-01-30 08:36.
- Τελευταία τροποποίηση 2025-01-23 14:39.
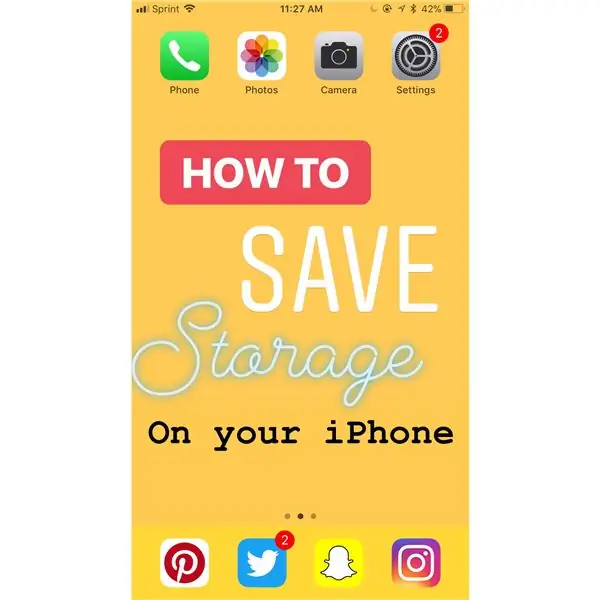
Λειτουργεί το iPhone σας πιο αργά από το συνηθισμένο; Maybeσως προσπαθήσατε να τραβήξετε μια φωτογραφία αλλά δεν τα καταφέρατε επειδή ο αποθηκευτικός σας χώρος ήταν γεμάτος. Η αποθήκευση του χώρου αποθήκευσης του iPhone σας μπορεί να ακούγεται συντριπτική, αλλά είναι πολύ απλή, γρήγορη και θα λύσει πολλά από τα προβλήματα του iPhone σας.
Βήμα 1: Πατήστε το εικονίδιο "Ρυθμίσεις"
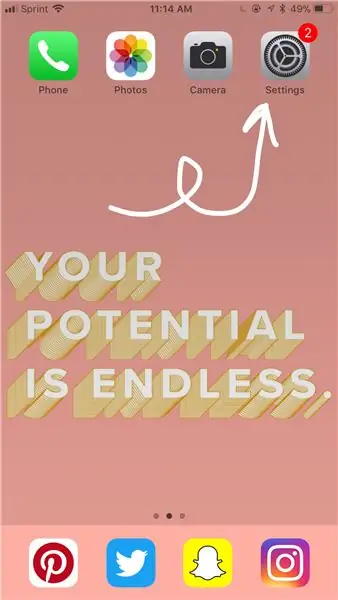
Αυτό μπορεί να είναι οπουδήποτε στο τηλέφωνό σας. Youσως χρειαστεί να αναζητήσετε το τηλέφωνό σας για να το βρείτε.
Βήμα 2: Πατήστε την καρτέλα "Γενικά"
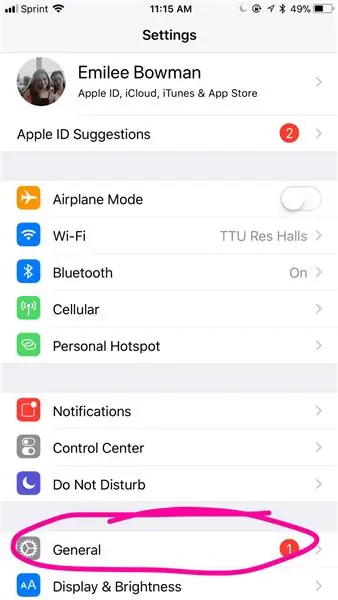
Αυτό είναι προς το κάτω μέρος.
Βήμα 3: Πατήστε «Αποθήκευση iPhone»
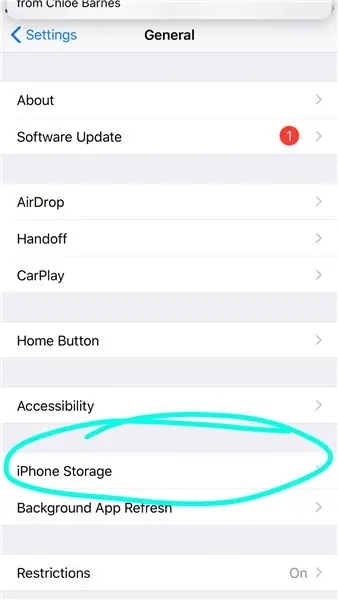
Αυτό είναι επίσης προς το κάτω μέρος.
Βήμα 4: Δείτε τι χρησιμοποιεί περισσότερο χώρο αποθήκευσης
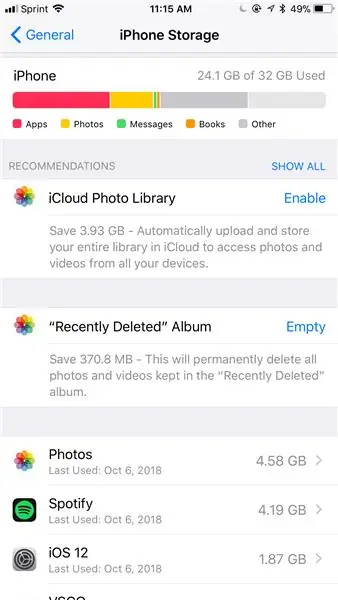
- Διαφορετικά χρώματα σημαίνουν διαφορετικά πράγματα με τη χρήση του χώρου αποθήκευσης όπως φαίνεται κάτω από την έγχρωμη γραμμή
- Όσο μεγαλύτερη είναι η έγχρωμη μπάρα, τόσο περισσότερος χώρος αποθήκευσης χρησιμοποιείται
- Ακολουθήστε τις συστάσεις για τη διαχείριση του αποθηκευτικού σας χώρου.
Βήμα 5: Επιστροφή στην Αρχική οθόνη
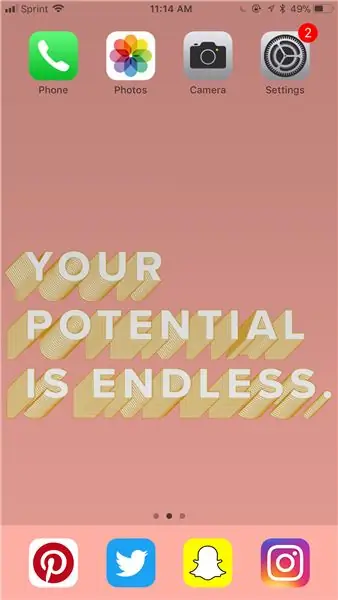
Βήμα 6: Πατήστε το εικονίδιο "Φωτογραφίες"
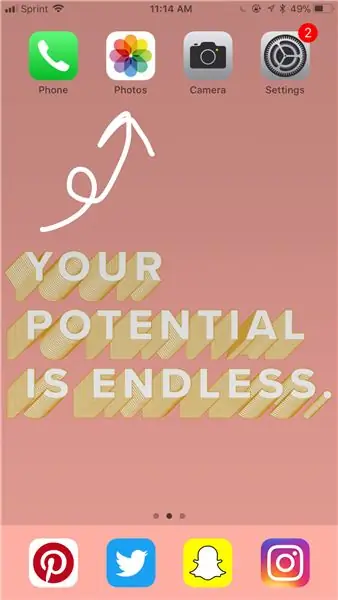
Αυτό θα μπορούσε να είναι οπουδήποτε. Mayσως χρειαστεί να αναζητήσετε το τηλέφωνό σας εάν δεν μπορείτε να το βρείτε.
Βήμα 7: Μετακινηθείτε προς τα κάτω και ανοίξτε το άλμπουμ «Διαγράφηκε πρόσφατα»
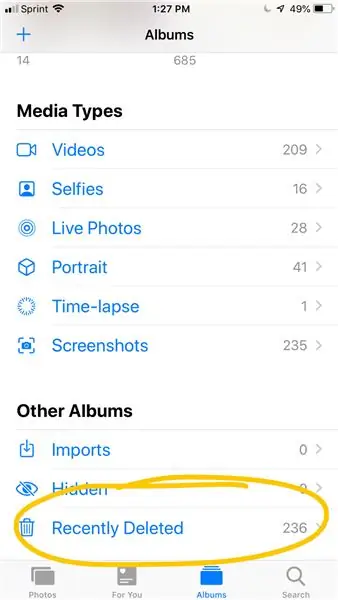
Θα έχει εικονίδιο κάδου απορριμμάτων.
Βήμα 8: Πατήστε «Επιλογή»
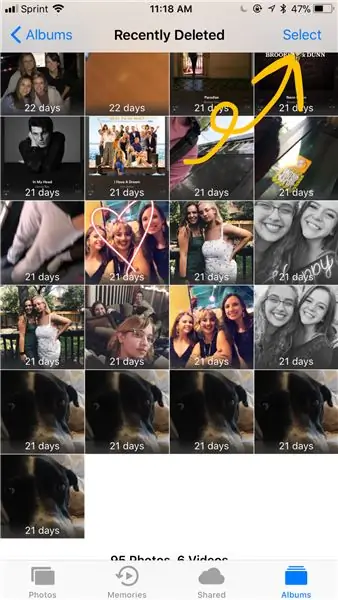
Βρίσκεται στην επάνω δεξιά γωνία.
Βήμα 9: Επιλέξτε "Διαγραφή όλων"
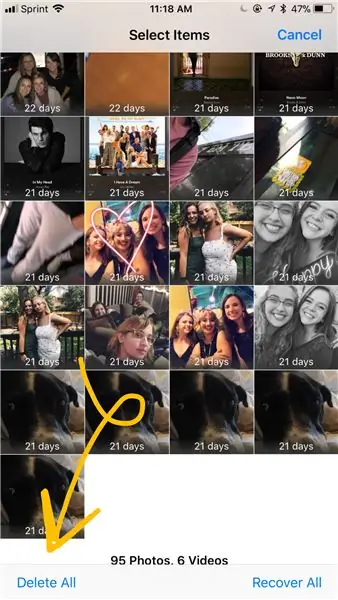
Βρίσκεται στην κάτω αριστερή γωνία.
Βήμα 10: Επιλέξτε "Διαγραφή"
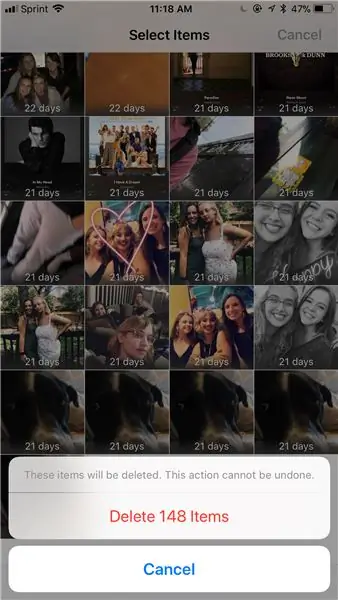
Θα γραφτεί με κόκκινα γράμματα.
Βήμα 11: Επιστρέψτε στην αρχική οθόνη σας
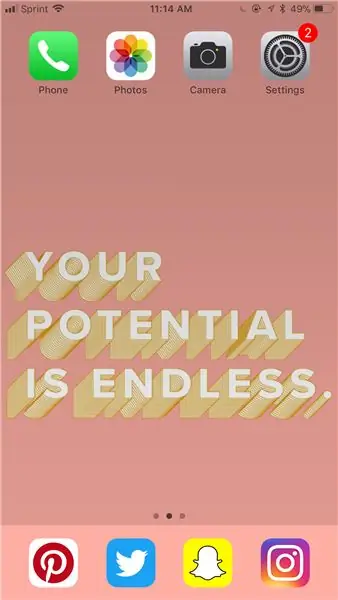
Βήμα 12: Διαγράψτε εφαρμογές που δεν χρησιμοποιείτε
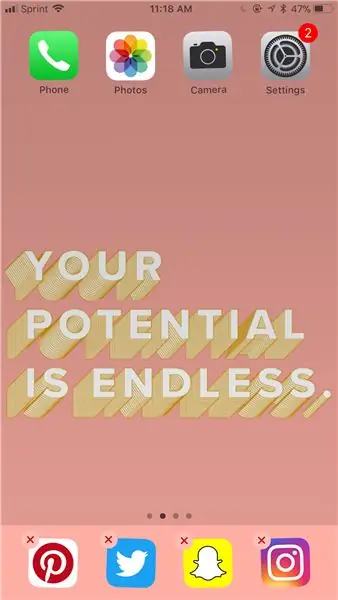
Πατήστε προς τα κάτω το εικονίδιο της εφαρμογής, ώστε η εφαρμογή να φαίνεται ότι τρέμει και πατήστε το «x».
Βήμα 13: Επιστρέψτε στην "Αποθήκευση iPhone"
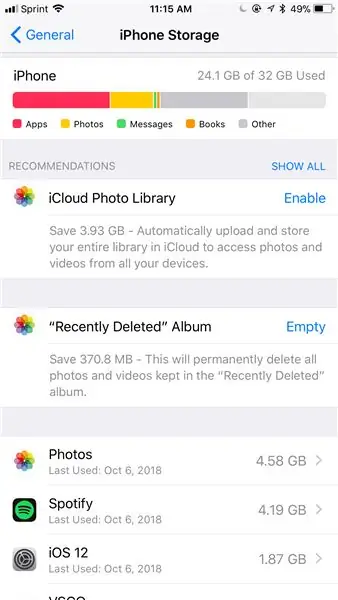
Ακολουθήστε τα βήματα 1-3 και δείτε πόσο αποθηκευτικό χώρο έχετε αποθηκεύσει!
Συνιστάται:
Cosmo Clock - Αλλάζει χρώμα κάθε φορά που ένας αστροναύτης εισέρχεται στο χώρο: 8 βήματα (με εικόνες)

Ρολόι Cosmo - Αλλάζει χρώμα κάθε φορά που ένας αστροναύτης εισέρχεται στο χώρο: Γεια! Είστε λάτρης του διαστήματος; Αν ναι τότε hi-fi! Λατρεύω το διάστημα και την αστρονομία. Προφανώς δεν είμαι αστροναύτης για να πάω εκεί και να ρίξω μια πιο προσεκτική ματιά στο σύμπαν. Αλλά κάθε φορά που ανακαλύπτω ότι ένα άτομο από τη γη έχει ταξιδέψει στον ουρανό, εμπνέομαι
Καλλιέργεια περισσότερου μαρούλι σε λιγότερο χώρο ή Καλλιέργεια μαρούλι στο διάστημα, (περισσότερα ή λιγότερα) .: 10 βήματα

Καλλιέργεια περισσότερου μαρούλι σε λιγότερο χώρο ή … Καλλιέργεια μαρούλι στο διάστημα, (περισσότερο ή λιγότερο) .: Αυτή είναι μια επαγγελματική υποβολή στον Διαγωνισμό Growing Beyond Earth, Maker, που υποβάλλεται μέσω του Instructables. Δεν θα μπορούσα να είμαι πιο ενθουσιασμένος που σχεδιάζω για τη διαστημική καλλιέργεια και δημοσιεύω το πρώτο μου Instructable. Για να ξεκινήσω, ο διαγωνισμός μας ζήτησε να
Ελευθερώστε χώρο στο δίσκο στα Windows 10 χρησιμοποιώντας την εκκαθάριση δίσκου: 7 βήματα

Απελευθερώστε χώρο στο δίσκο στα Windows 10 χρησιμοποιώντας την εκκαθάριση δίσκου: Ο καθαρισμός του σκληρού δίσκου δεν απαιτεί τη χρήση εργαλείων τρίτων. Μπορεί να γίνει γρήγορα χρησιμοποιώντας τα Windows 10 ενσωματωμένη εφαρμογή που ονομάζεται “ Εκκαθάριση δίσκου ” και είναι δωρεάν. Θα χρειαστείτε τα ακόλουθα στοιχεία πριν ξεκινήσετε: 1) Deskop ή Laptop2) Windows 10 i
Πώς να εξοικονομήσετε ζημιά στο νερό Verizon EnV Phone .: 8 βήματα

Πώς να εξοικονομήσετε ένα κατεστραμμένο νερό Verizon EnV Phone: Θα ήθελα να ανοίξω με έναν απλό χαιρετισμό, δεν είμαι τεχνικός για τηλεφωνική εταιρεία, ουσιαστικά δεν το πήρα ποτέ μέχρι τώρα. Δεν υπάρχει τίποτα που να μπορεί να συνδυαστεί, που δεν μπορεί να διαχωριστεί. Αυτό είπε, τίποτα δεν είναι αδύνατο να διαχωριστεί, j
XXL Switchbox με επιπλέον χώρο αποθήκευσης: 7 βήματα

XXL Switchbox With Extra Storage: Σχεδίαζα να κάνω κάτι τέτοιο ήσυχο για μεγάλο χρονικό διάστημα, αλλά δεν υπήρχε πραγματική ανάγκη για αυτό. Αυτό άλλαξε πριν από μερικές εβδομάδες. Πρέπει να μετακομίσω σε άλλο (πολύ μικρό) μέρος για μισό χρόνο και ήθελα να πάρω τα πράγματα του υπολογιστή μου τουλάχιστον εν μέρει μαζί μου. Και 'γώ το ίδιο
