
Πίνακας περιεχομένων:
- Συγγραφέας John Day [email protected].
- Public 2024-01-30 08:36.
- Τελευταία τροποποίηση 2025-01-23 14:39.
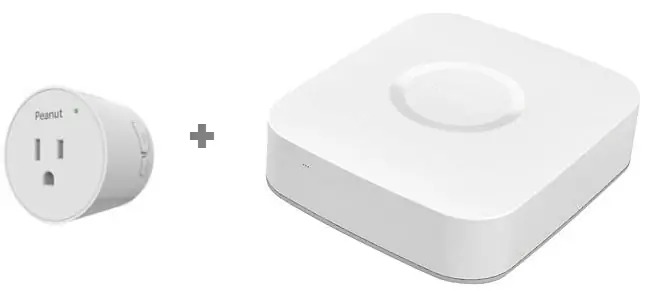
Ο στόχος αυτού του σεμιναρίου είναι να βοηθήσει τους χρήστες του SmartThings Hub να εγκαταστήσουν το Peanut Plug τους με το SmartThings Hub
Το Peanut Plug είναι ένα έξυπνο βύσμα με βάση το Zigbee με δυνατότητες παρακολούθησης ισχύος. Μπορεί να συνδεθεί σε μια τυπική πρίζα τοίχου και να χρησιμοποιηθεί για να ενεργοποιήσει και να απενεργοποιήσει τις συσκευές σας όταν συνδέεται σε έναν έξυπνο διανομέα όπως το SmartThings της Samsung. Δυστυχώς, το SmartThings Hub δεν υποστηρίζει εγγενώς το Peanut Plug έξω από το κουτί. Ευτυχώς, μια μικρή τροποποίηση του λογισμικού θα φέρει απρόσκοπτα το βύσμα στο διαδίκτυο και η διαδικασία για να φτάσετε εκεί ελπίζουμε ότι δεν θα είναι παρά μια μακρινή ανάμνηση.
Πήρα τέσσερα από αυτά τη Μαύρη Παρασκευή 2018 για 10 ~ $ το καθένα και φαίνεται ότι η εξαιρετική τιμή (τα περισσότερα έξυπνα βύσματα κυμαίνονται από 24-45 $) έχει παραμείνει στα 10 $ από τον Δεκέμβριο.
Φαντάζομαι ότι πολλοί άλλοι χρήστες του SmartThings Hub θα έχουν τα ίδια προβλήματα που είχα ακριβώς έξω από το κουτί λόγω της φανταστικής τιμής.
Αυτό το σεμινάριο στοχεύει να σας μεταφέρει από αυτό το "Thing" σε ένα Peanut Plug με λειτουργία ON/OFF και (ενδεχομένως) παρακολούθησης ισχύος ανάλογα με την έκδοση υλικολογισμικού του βύσματος.
Βήμα 1: Σύζευξη
Θα χρειαστεί να συγχρονίσετε το Peanut Plug με το SmartThings Hub χρησιμοποιώντας την εφαρμογή SmartThings. Υπάρχουν πολλά σεμινάρια για το πώς να το κάνετε αυτό στο διαδίκτυο, οπότε θα το σκεφτώ.
Αυτή είναι η ίδια διαδικασία που θα κάνατε με οποιαδήποτε άλλη συσκευή. Υπάρχουν δύο κουμπιά στο Peanut Plug. ένα μεγάλο κουμπί τροφοδοσίας και ένα μικρότερο κουμπί με σύμβολο ραδιοσήματος. κρατήστε πατημένο το κουμπί ραδιοφώνου για seconds 10 δευτερόλεπτα και θα πρέπει να αρχίσει να αναβοσβήνει όταν αφήνετε το κουμπί. Μεταβείτε στη λειτουργία σύζευξης με την εφαρμογή SmartThings. Το βύσμα θα εμφανιστεί ως "Πράγμα" - προχωρήστε και κάντε κλικ σε αυτό για να το ρυθμίσετε. Θα δείτε ένα "Πράγμα" και ένα καλάθι αγορών και όχι πολλά άλλα, καθώς δεν μπορεί να κάνει τίποτα ακόμα.
Βήμα 2: Smart Things Groovy IDE
Θα χρειαστεί να επισκεφθείτε το SmartThings Groovy IDE. Αυτή είναι η πύλη όπου θα αλλάξουμε το Πράγμα μας σε Βύσμα Φιστικιών!
Δημιουργήστε έναν λογαριασμό με το SmartThings Groovy IDE. Χρησιμοποιήστε έναν επιτραπέζιο/φορητό υπολογιστή για αυτό το βήμα, καθώς διαπίστωσα ότι η διεπαφή για κινητά δεν διαθέτει επιλογές. Επισκεφτείτε την ιστοσελίδα SmartThings IDE και μετακινηθείτε προς τα κάτω, επιλέγοντας Σύνδεση για να ξεκινήσετε. Χρησιμοποιήστε τον Λογαριασμό σας Samsung ή SmartThings (με τον οποίο σχετίζεται ο κόμβος σας). Επιλέξτε για να συνδεθεί το IDE με το διανομέα σας εάν το ζητήσουν.
Βήμα 3: Χειριστές συσκευών μου

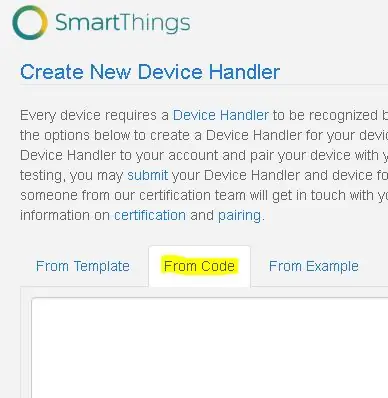
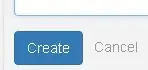
Μεταβείτε στο "My Device Handlers" και κάντε κλικ στο κουμπί "+Create New Device Handler".
Επιλέξτε την καρτέλα "Από κώδικα" και επικολλήστε τον ακατέργαστο κώδικα κειμένου που βρίσκεται εδώ στο παρακάτω διάστημα. (Ευχαριστώ τον parkmanwg που έγραψε τον κωδικό!)
Για περισσότερες πληροφορίες σχετικά με τον κωδικό που χρησιμοποιείται, μεταβείτε εδώ.
Επιλέξτε Δημιουργία για να ολοκληρώσετε αυτό το βήμα
Βήμα 4: Δημιουργήστε συσκευή Peanut Plug Device

Τώρα στο Device Handlers, θα πρέπει να έχετε μια νέα συσκευή, το Peanut Plug.
Βήμα 5: Thing to Peanut Plug
Τώρα κάντε κλικ στις συσκευές μου και μετακινηθείτε προς τα κάτω στην υπερσύνδεση για το πράγμα. Κάντε κλικ σε αυτό!
Μεταβείτε στο κάτω μέρος της σελίδας και επιλέξτε Επεξεργασία
Βήμα 6: Επεξεργασία Πράγματος
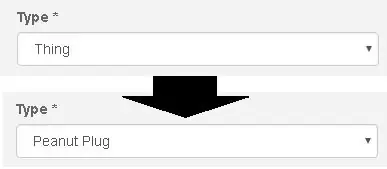
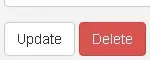
Κάντε κύλιση προς τα κάτω στο σημείο όπου γράφει Τύπος*
Στην περιοχή Τύπος*, θα δείτε τη συσκευή σας να αναφέρεται ως Πράγμα.
Κάντε κλικ στο αναπτυσσόμενο μενού και επιλέξτε Peanut Plug. Για μένα, το Peanut Plug είναι η τελευταία επιλογή (δεν ήταν αλφαβητική). Επιλέξτε Ενημέρωση για να ολοκληρώσετε την ενέργεια.
Τώρα, στην εφαρμογή σας, θα δείτε το Peanut Plug ως adevice με ενεργοποίηση/απενεργοποίηση και δυνατότητες παρακολούθησης ισχύος.
Βήμα 7: Η επόμενη σύζευξη
Στην ανέκδοτη εμπειρία μου, οι επακόλουθες ζεύξεις Peanut Plug αναγνωρίστηκαν ως Peanut Plugs και όχι ως Things. Αυτά είναι υπέροχα νέα καθώς, ελπίζουμε, και εσείς δεν θα χρειαστεί να επιστρέψετε στην πύλη IDE για να αναθέσετε ξανά το Peanut Plug για κάθε συσκευή Peanut.
Τώρα μπορείτε να χρησιμοποιήσετε τη συσκευή όπως κάθε άλλο έξυπνο βύσμα. Μετονόμασα κάθε ένα από τα δικά μου για να αντικατοπτρίζει κάθε συσκευή που είναι συνδεδεμένη στο κάθε φυστίκι. Έχω το χριστουγεννιάτικο δέντρο μου, δύο χορδές χριστουγεννιάτικων φωτιστικών C9 και ένα μικρό δέντρο όλα ζευγαρωμένα ώστε να μπορώ να πω, "Alexa, ενεργοποιήστε τη Χριστουγεννιάτικη μαγεία" και ανοίξτε και τα 4. Η γυναίκα μου το λατρεύει!
Περαιτέρω σημείωση, υπάρχει μεγάλη συζήτηση σχετικά με τη λειτουργία παρακολούθησης ισχύος και πώς πρέπει να ενημερωθεί το υλικολογισμικό από άλλη συσκευή. Αυτό το σεμινάριο δεν το κάλυψε καθώς δεν έχω πρόσβαση στην άλλη συσκευή για να το δοκιμάσω, ωστόσο, τα νέα μου Peanut Plugs φαίνεται ότι έχουν ενεργοποιήσει αυτήν τη δυνατότητα. Δεν είναι πραγματικά αυτό για το οποίο ήθελα τη συσκευή, οπότε δεν έχω διερευνήσει την απόδοση αυτής της δυνατότητας.
Ελπίζω να σας άρεσε αυτό το σεμινάριο. Ενημερώστε με αν έχετε κάποια εποικοδομητική κριτική στα σχόλια.
Συνιστάται:
Ενσωμάτωση σχεδίων Tinkercad στο Instructables: 4 βήματα (με εικόνες)

Ενσωμάτωση σχεδίων Tinkercad στο Instructables: Γνωρίζατε ότι μπορείτε να ενσωματώσετε ένα διαδραστικό σχέδιο Tinkercad σε οποιοδήποτε Instructable; Να πώς! Αυτή η δεξιότητα θα σας φανεί χρήσιμη όταν μοιράζεστε τρόπους που σχετίζονται με τα σχέδια του Tinkercad και είναι ιδανικός για την τρέχουσα ανοικτή εξ αποστάσεως εκπαίδευση με το Tinkerc
Raspberry Pi Linux Motion Ενσωμάτωση φωτογραφιών Google: 5 βήματα

Raspberry Pi Linux Motion Ενσωμάτωση Φωτογραφιών Google: Η ιδέα είναι να ανεβάσετε φωτογραφίες και βίντεο που έχουν δημιουργηθεί με κάμερα ενεργοποιημένη με κίνηση συνδεδεμένη στο Raspberry Pi για να ανεβάσετε αρχεία σε σύννεφο. Το λογισμικό ‘Motion’ υποστηρίζει τη μεταφόρτωση στο Google Drive μέσω PyDrive. Σε αυτό το άρθρο, το "Motion" χρησιμοποιείται για μεταφόρτωση στο Google P
Αισθητήρας πόρτας με μπαταρία με ενσωμάτωση οικιακού αυτοματισμού, WiFi και ESP-NOW: 5 βήματα (με εικόνες)

Αισθητήρας πόρτας με μπαταρία με ενσωμάτωση αυτοματισμού σπιτιού, WiFi και ESP-NOW: Σε αυτό το διδακτικό σας δείχνω πώς έφτιαξα έναν αισθητήρα πόρτας με μπαταρία με ενσωμάτωση αυτοματισμού σπιτιού. Έχω δει κάποιους άλλους καλούς αισθητήρες και συστήματα συναγερμού, αλλά ήθελα να φτιάξω μόνος μου. Οι στόχοι μου: Ένας αισθητήρας που ανιχνεύει και αναφέρει ένα doo
Απλό Arduino Uno και ESP8266 Ενσωμάτωση: 6 βήματα
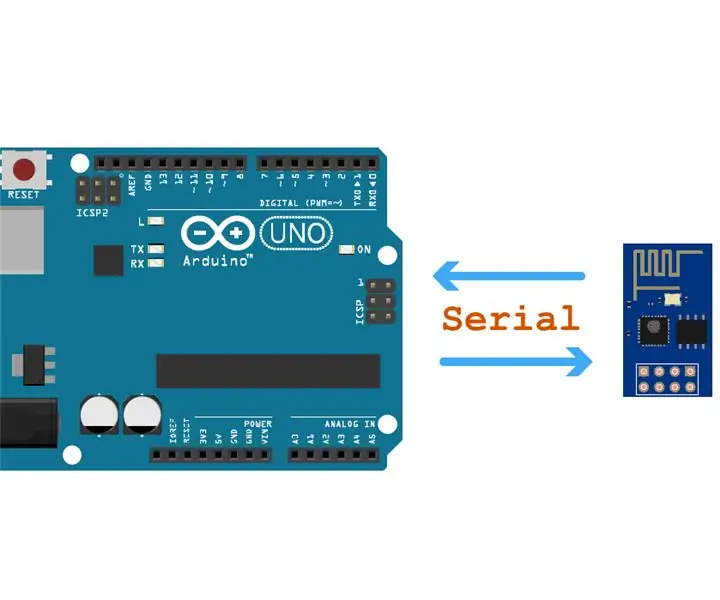
Simple Arduino Uno και ESP8266 Integration: Ο στόχος μας ήταν να δημιουργήσουμε μια βιβλιοθήκη εντολών Esp8266 AT (βασισμένη στη βιβλιοθήκη ITEAD), που θα λειτουργούσε καλά σε σειριακό λογισμικό στις περισσότερες συσκευές ESP8266, υπό την προϋπόθεση ότι έχουν υλικολογισμικό που ανταποκρίνεται στις εντολές AT (που συνήθως είναι προεπιλογή κατασκευαστή)
Ενσωμάτωση MQTT: 4 βήματα
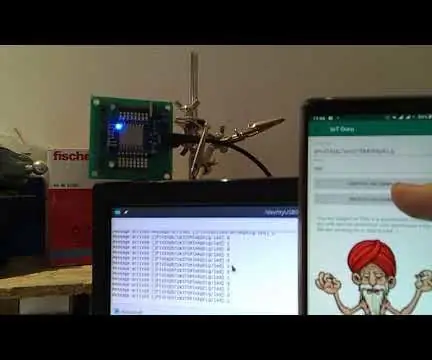
Ενσωμάτωση MQTT: Η ανάρτησή μας στο Facebook: https://www.facebook.com/IoTGuruLive/videos/359772791497906
