
Πίνακας περιεχομένων:
- Συγγραφέας John Day [email protected].
- Public 2024-01-30 08:36.
- Τελευταία τροποποίηση 2025-01-23 14:39.


Κουραστήκατε να σας ζητούν να κάνετε αναβάθμιση στα Windows 10 συνεχώς; Μην ανησυχείτε, μπορείτε να απαλλαγείτε από αυτές τις ενοχλητικές ειδοποιήσεις για τα καλά, θα σας δείξω πώς
Εγγραφείτε στο κανάλι μου
Ευχαριστώ:)
Βήμα 1: Windows 8/8.1: Μέρος 1



Μέθοδος #1: Απαλλαγείτε προσωρινά από τις ειδοποιήσεις
1. Κάντε κλικ στο βέλος Εμφάνιση κρυφών εικονιδίων στην κάτω δεξιά γωνία
2. Μεταβείτε στην επιλογή προσαρμογή
3. Αλλάξτε τη συμπεριφορά για το GWX σε Απόκρυψη εικονιδίου και ειδοποιήσεων
Αυτή η μέθοδος θα απαλλαγεί από τις ειδοποιήσεις ενώ χρησιμοποιείτε τον υπολογιστή σας, ωστόσο οι ειδοποιήσεις θα επανέλθουν μόλις επανεκκινήσετε τον υπολογιστή σας
4. Κάντε κλικ στο κουμπί Ok
Μέθοδος #2: Απαλλαγείτε από τις ειδοποιήσεις μόνιμα
1. Ανοίξτε τη Διαχείριση εργασιών
- Ανοίξτε το Sidebar
- Μεταβείτε στην Αναζήτηση
- Πληκτρολογήστε Task Manager
- Κάντε κλικ στο εικονίδιο για να το ανοίξετε
2. Βεβαιωθείτε ότι βρίσκεστε στην καρτέλα Διαδικασίες
Θα πρέπει να είναι η πρώτη καρτέλα
3. Κάντε κύλιση προς τα κάτω και αναζητήστε το GWX
Θα πρέπει να είναι υπό παρασκήνιο διαδικασίες
4. Επιλέξτε GWX
5. Κάντε κλικ στο Τέλος εργασίας
6. Κλείστε το Task Manager
Βήμα 2: Windows 8/8.1: Μέρος 2




7. Διαγράψτε την Ενημέρωση
- Ανοίξτε το File Explorer
- Μεταβείτε στο C Drive
- Μεταβείτε στον φάκελο των Windows
- Μετακινηθείτε προς τα κάτω
- Μεταβείτε στο φάκελο System32 ή SysWOW64
- Εάν διαθέτετε υπολογιστή 32 bit, μεταβείτε στον φάκελο System32
- Εάν έχετε υπολογιστή 64 bit, μεταβείτε στον φάκελο SysWOW64
- Μετακινηθείτε προς τα κάτω
- Μεταβείτε στο φάκελο GWX
- Δεξί Ρολόι
- Επιλέξτε Διαγραφή
- Ενδέχεται να λάβετε ένα μήνυμα άρνησης πρόσβασης σε φάκελο
- Εάν λάβετε αυτό το μήνυμα, θα πρέπει να αναλάβετε την ιδιοκτησία του φακέλου και να παραχωρήσετε στον εαυτό σας Πλήρη Δικαιώματα και Δικαιώματα Ελέγχου
Κάντε κλικ στην επιλογή Ακύρωση
Βήμα 3: Windows 8/8.1: Μέρος 3



8. Ανακτήστε την Ιδιοκτησία του φακέλου GWX
- Κάντε δεξί κλικ στον φάκελο GWX
- Επιλέξτε Ιδιότητες
- Μεταβείτε στην καρτέλα Ασφάλεια
- Θα πρέπει να είναι η καρτέλα 3
- Κάντε κλικ στην επιλογή Για προχωρημένους
- Κάντε κλικ στην επιλογή Αλλαγή
- Κάντε κλικ στην επιλογή Για προχωρημένους
- Κάντε κλικ στην Εύρεση τώρα
- Επιλέξτε το όνομα χρήστη σας
- Για ορισμένους υπολογιστές ίσως χρειαστεί να επιλέξετε Διαχειριστής αντί για Όνομα χρήστη
- Κάντε κλικ στο κουμπί Ok
- Κάντε ξανά κλικ στο Ok
- Επιλέξτε Αντικατάσταση κατόχου σε δευτερεύοντα εμπορευματοκιβώτια και αντικείμενα
- Κάντε κλικ στην επιλογή Εφαρμογή
- Κάντε κλικ στο κουμπί Ok
- Κάντε κλικ στο κουμπί Ok
- Κάντε κλικ στο κουμπί Εντάξει
Βήμα 4: Windows 8/8.1: Μέρος 4



9. Παραχωρήστε στον εαυτό σας πλήρη δικαιώματα ελέγχου και δικαιώματα του φακέλου GWX
- Κάντε δεξί κλικ στον φάκελο GWX
- Επιλέξτε Ιδιότητες
- Επιλέξτε την καρτέλα Ασφάλεια
- Κάντε κλικ στην επιλογή Επεξεργασία
- Επιλέξτε το όνομα χρήστη σας
- Για ορισμένους υπολογιστές ίσως χρειαστεί να επιλέξετε Διαχειριστής αντί για Όνομα χρήστη
- Βεβαιωθείτε ότι το Allow είναι επιλεγμένο εκτός του πλήρους ελέγχου
- Κάντε κλικ στην επιλογή Εφαρμογή
- Κάντε κλικ στο Ναι
- Κάντε κλικ στο κουμπί Ok
- Κάντε ξανά κλικ στο Ok
10. Διαγράψτε το φάκελο GWX
- Κάντε δεξί κλικ στον φάκελο GWX
- Επιλέξτε Διαγραφή
- Κάντε κλικ στο Ναι
- Κλείσε το παράθυρο
11. Διαγράψτε τον φάκελο GWX από τον Κάδο ανακύκλωσης
- Κάντε διπλό κλικ στο εικονίδιο Κάδος ανακύκλωσης στην επιφάνεια εργασίας σας
- Επιλέξτε το φάκελο GWX
- Κάντε δεξί κλικ
- Επιλέξτε Διαγραφή
- Κάντε κλικ στο Ναι
- Κλείστε τον κάδο ανακύκλωσης
Βήμα 5: Windows 8/8.1: Μέρος 5



12. Απεγκαταστήστε την Ενημέρωση
Ανοίξτε τον Πίνακα Ελέγχου
- Ανοίξτε την Πλευρική γραμμή
- Πηγαίνετε για αναζήτηση
- Πληκτρολογήστε τον Πίνακα Ελέγχου
- Κάντε κλικ στο εικονίδιο για να το ανοίξετε
- Μεταβείτε στο Σύστημα και ασφάλεια
- Μεταβείτε στο Windows Update
- Κάντε κλικ στην επιλογή Εγκατεστημένες ενημερώσεις
- Κάντε κύλιση προς τα κάτω στα Microsoft Windows
- Επιλέξτε KB3035583
- Κάντε δεξί κλικ
- Επιλέξτε Κατάργηση εγκατάστασης
- Κάντε κλικ στο Ναι
- Περιμένετε να απεγκατασταθεί η ενημέρωση
- Εάν λάβετε ένα μήνυμα που σας ζητά επανεκκίνηση τώρα ή επανεκκίνηση αργότερα, φροντίστε να επιλέξετε Επανεκκίνηση αργότερα
Κλείστε το παράθυρο
13. Αλλαγή ρυθμίσεων ενημέρωσης
Ανοίξτε τον Πίνακα Ελέγχου
- Ανατρέξτε στο Βήμα 12
- Μεταβείτε στο Σύστημα και ασφάλεια
- Μεταβείτε στο Windows Update
- Κάντε κλικ στην Αλλαγή ρυθμίσεων
- Αλλαγή σημαντικών ενημερώσεων από Αυτόματη εγκατάσταση ενημερώσεων σε Λήψη ενημερώσεων, αλλά επιτρέψτε μου να επιλέξω αν θα τις εγκαταστήσω ή Έλεγχος για ενημερώσεις, αλλά επιτρέψτε μου να επιλέξω αν θα τις κατεβάσω και θα τις εγκαταστήσω
- Κατεβάστε ενημερώσεις, αλλά επιτρέψτε μου να επιλέξω αν θα τις εγκαταστήσω είναι η πιο εύκολη επιλογή
- Κάντε κλικ στο κουμπί Ok
- Κλείστε το παράθυρο
14. Επανεκκινήστε τον υπολογιστή σας
- Ανοίξτε την Πλευρική γραμμή
- Επιλέξτε ρυθμίσεις
- Κάντε κλικ στο Power
- Επιλέξτε Επανεκκίνηση
- Μόλις κάνετε επανεκκίνηση του υπολογιστή σας, το εικονίδιο και οι ειδοποιήσεις θα πρέπει να έχουν εξαφανιστεί εντελώς
Βήμα 6: Windows 7: Μέρος 1




Μέθοδος #1: Απαλλαγείτε προσωρινά από τις ειδοποιήσεις
1. Κάντε κλικ στο βέλος Εμφάνιση κρυφών εικονιδίων στην κάτω δεξιά γωνία
2. Μεταβείτε στην επιλογή προσαρμογή
3. Αλλάξτε τη συμπεριφορά για το GWX από Εμφάνιση εικονιδίου και ειδοποιήσεων σε Απόκρυψη εικονιδίου και ειδοποιήσεων
Αυτή η μέθοδος θα απαλλαγεί από τις ειδοποιήσεις ενώ χρησιμοποιείτε τον υπολογιστή σας, ωστόσο οι ειδοποιήσεις θα επανέλθουν μόλις επανεκκινήσετε τον υπολογιστή σας
4. Κάντε κλικ στο κουμπί Ok
Μέθοδος #2: Απαλλαγείτε από τις ειδοποιήσεις μόνιμα
1. Ανοίξτε τη Διαχείριση εργασιών
- Ανοίξτε το μενού Έναρξη
- Μεταβείτε στην Αναζήτηση
- Πληκτρολογήστε Task Manager
- Κάντε κλικ στο Προβολή εκτελούμενων διαδικασιών με τη Διαχείριση εργασιών για να το ανοίξετε
2. Μεταβείτε στην καρτέλα Διαδικασίες
Θα πρέπει να είναι η δεύτερη καρτέλα
3. Επιλέξτε GWX.exe
4. Κάντε κλικ στην επιλογή Τερματισμός διαδικασίας
5. Κάντε ξανά κλικ στο Τερματισμός διαδικασίας
6. Κλείστε το Task Manager
Βήμα 7: Windows 7: Μέρος 2




7. Διαγράψτε την Ενημέρωση
- Ανοίξτε την Εξερεύνηση των Windows
- Μεταβείτε στον Υπολογιστή
- Επιλέξτε το C Drive
- Κάντε διπλό κλικ στο C Drive για να το ανοίξετε
- Μεταβείτε στον φάκελο των Windows
- Μετακινηθείτε προς τα κάτω
- Μεταβείτε στο φάκελο System32 ή SysWOW64
- Εάν διαθέτετε υπολογιστή 32 bit, μεταβείτε στον φάκελο System32
- Εάν έχετε υπολογιστή 64 bit, μεταβείτε στον φάκελο SysWOW64
- Μετακινηθείτε προς τα κάτω
- Μεταβείτε στο φάκελο GWX
- Κάντε δεξί κλικ
- Επιλέξτε Διαγραφή
- Ενδέχεται να λάβετε ένα μήνυμα άρνησης πρόσβασης σε φάκελο
- Εάν λάβετε αυτό το μήνυμα, θα πρέπει να αναλάβετε την ιδιοκτησία του φακέλου και να παραχωρήσετε στον εαυτό σας Πλήρη Δικαιώματα και Δικαιώματα Ελέγχου
Κάντε κλικ στην επιλογή Ακύρωση
Βήμα 8: Windows 7: Μέρος 3



8. Ανακτήστε την Ιδιοκτησία του φακέλου GWX
- Κάντε δεξί κλικ στον φάκελο GWX
- Επιλέξτε Ιδιότητες
- Μεταβείτε στην καρτέλα Ασφάλεια
- Θα πρέπει να είναι η τρίτη καρτέλα
- Κάντε κλικ στην επιλογή Για προχωρημένους
- Μεταβείτε στην καρτέλα Κάτοχος
- Θα πρέπει να είναι η τρίτη καρτέλα
- Κάντε κλικ στο Επεξεργασία
- Επιλέξτε Αντικατάσταση κατόχου σε υπο -κοντέινερ και αντικείμενα
- Επιλέξτε το όνομα χρήστη σας
- Για ορισμένους υπολογιστές ίσως χρειαστεί να επιλέξετε Διαχειριστής αντί για Όνομα χρήστη
- Κάντε κλικ στην επιλογή Εφαρμογή
- Κάντε κλικ στο κουμπί Ok
- Κάντε ξανά κλικ στο Ok
- Κάντε κλικ στο κουμπί Ok
- Κάντε ξανά κλικ στο Ok
Βήμα 9: Windows 7: Μέρος 4




9. Παραχωρήστε στον εαυτό σας πλήρη δικαιώματα ελέγχου και δικαιώματα του φακέλου GWX
- Κάντε δεξί κλικ στον φάκελο GWX
- Επιλέξτε Ιδιότητες
- Μεταβείτε στην καρτέλα Ασφάλεια
- Θα πρέπει να είναι η τρίτη καρτέλα
- Κάντε κλικ στην επιλογή Επεξεργασία
- Επιλέξτε το όνομα χρήστη σας
- Για ορισμένους υπολογιστές ίσως χρειαστεί να επιλέξετε Διαχειριστής αντί για Όνομα χρήστη
- Απενεργοποιήστε το Allow for Full Control
- Κάντε κλικ στην επιλογή Εφαρμογή
- Κάντε κλικ στο Ναι
- Κάντε κλικ στο κουμπί Ok
- Κάντε ξανά κλικ στο Ok
10. Διαγράψτε το φάκελο GWX
- Κάντε δεξί κλικ στον φάκελο GWX
- Επιλέξτε Διαγραφή
- Κάντε κλικ στο Ναι
- Ενδέχεται να λάβετε ένα μήνυμα Αποκλεισμός πρόσβασης σε φάκελο
- Εάν λάβετε αυτό το μήνυμα, κάντε κλικ στο κουμπί Συνέχεια
Κλείστε το παράθυρο
11. Διαγράψτε τον φάκελο GWX από τον Κάδο ανακύκλωσης
- Κάντε διπλό κλικ στο εικονίδιο Κάδος ανακύκλωσης στην επιφάνεια εργασίας σας
- Επιλέξτε το φάκελο GWX
- Κάντε δεξί κλικ
- Επιλέξτε Διαγραφή
- Κάντε κλικ στο Ναι
- Ενδέχεται να λάβετε ένα μήνυμα Αποκλεισμός πρόσβασης σε φάκελο
- Εάν λάβετε αυτό το μήνυμα, κάντε κλικ στο κουμπί Συνέχεια
Κλείστε τον Κάδο Ανακύκλωσης
Βήμα 10: Windows 7: Μέρος 5



12. Απεγκαταστήστε την Ενημέρωση
Ανοίξτε τον Πίνακα Ελέγχου
- Ανοίξτε το μενού Έναρξη
- Επιλέξτε Πίνακας Ελέγχου
- Μεταβείτε στο Σύστημα και ασφάλεια
- Μεταβείτε στο Windows Update
- Κάντε κλικ στην επιλογή Εγκατεστημένες ενημερώσεις
- Κάντε κύλιση προς τα κάτω στα Microsoft Windows
- Επιλέξτε KB3035583
- Κάντε δεξί κλικ
- Επιλέξτε Κατάργηση εγκατάστασης
- Κάντε κλικ στο Ναι
- Περιμένετε να απεγκατασταθεί η ενημέρωση
- Εάν λάβετε ένα μήνυμα που σας ζητά επανεκκίνηση τώρα ή επανεκκίνηση αργότερα, φροντίστε να επιλέξετε Επανεκκίνηση αργότερα
Κλείστε το παράθυρο
13. Αλλαγή ρυθμίσεων ενημέρωσης
Ανοίξτε τον Πίνακα Ελέγχου
- Ανατρέξτε στο Βήμα 12
- Μεταβείτε στο Σύστημα και ασφάλεια
- Μεταβείτε στο Windows Update
- Κάντε κλικ στην Αλλαγή ρυθμίσεων
- Αλλαγή σημαντικών ενημερώσεων από αυτόματη εγκατάσταση ενημερώσεων σε Λήψη ενημερώσεων, αλλά επιτρέψτε μου να επιλέξω αν θα τις εγκαταστήσω ή Έλεγχος για ενημερώσεις, αλλά επιτρέψτε μου να επιλέξω αν θα τις κατεβάσω και θα τις εγκαταστήσω
- Κατεβάστε ενημερώσεις, αλλά επιτρέψτε μου να επιλέξω αν θα τις εγκαταστήσω είναι η πιο εύκολη επιλογή
- Κάντε κλικ στο κουμπί Ok
- Κλείστε το παράθυρο
14. Επανεκκινήστε τον υπολογιστή σας
- Ανοίξτε το μενού Έναρξη
- Τοποθετήστε το ποντίκι σας πάνω από το βέλος δίπλα στο κλείσιμο
- Επιλέξτε Επανεκκίνηση
- Μόλις κάνετε επανεκκίνηση του υπολογιστή σας, το εικονίδιο και οι ειδοποιήσεις θα πρέπει να έχουν εξαφανιστεί εντελώς
Συνιστάται:
Λάβετε ειδοποιήσεις μέσω ηλεκτρονικού ταχυδρομείου από τα έργα σας στο IoT: 6 βήματα

Λήψη ειδοποιήσεων ηλεκτρονικού ταχυδρομείου από τα έργα σας IoT: Ειδοποιήσεις μέσω ηλεκτρονικού ταχυδρομείου προγράμματος που συνδέουν τα έργα σας IoT με το Adafruit IO και το IFTTT. Έχω δημοσιεύσει μερικά έργα IoT. Ελπίζω να τα έχετε δει, Αν όχι, σας προσκαλώ στο προφίλ μου και τα ελέγξω. Wantedθελα να λαμβάνω κάποιες ειδοποιήσεις όταν μια μεταβλητή
Λάβετε ειδοποιήσεις μέσω ηλεκτρονικού ταχυδρομείου από το σύστημα ασφαλείας του σπιτιού σας χρησιμοποιώντας το Arduino: 3 βήματα

Λάβετε ειδοποιήσεις μέσω ηλεκτρονικού ταχυδρομείου από το σύστημα ασφαλείας του σπιτιού σας χρησιμοποιώντας το Arduino: Χρησιμοποιώντας το Arduino, μπορούμε εύκολα να αναπροσαρμόσουμε τη βασική λειτουργικότητα του ηλεκτρονικού ταχυδρομείου σε σχεδόν οποιαδήποτε υπάρχουσα εγκατάσταση συστήματος ασφαλείας. Αυτό είναι ιδιαίτερα κατάλληλο για παλαιότερα συστήματα που πιθανότατα έχουν αποσυνδεθεί εδώ και καιρό από μια υπηρεσία παρακολούθησης
Παράθυρο στη Γη: ΖΗΣΤΕ ΑΠΟ ΤΟΝ ΔΔΣ: 3 Βήματα
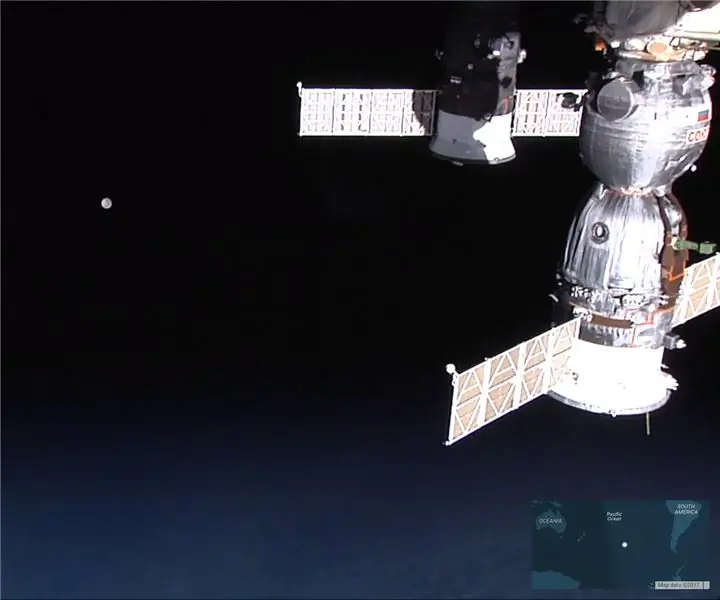
Παράθυρο στη Γη: ΖΗΣΤΕ ΑΠΟ ΤΟΝ ISS: Ω, μου αρέσει το γεγονός ότι υπάρχουν κάμερες στον Διεθνή Διαστημικό Σταθμό και υπάρχει 24/7 ζωντανή ροή και μπορείτε να το μεταδώσετε στον τοπικό υπολογιστή σας, αλλά το αγαπημένο μου είναι η χρήση τη ροή ως προφύλαξη οθόνης, όταν ο υπολογιστής είναι σε κατάσταση αναμονής. Εχω
SMS Ειδοποιήσεις Temp Temp Από ATTINY85 και A1 GSM: 5 Βήματα
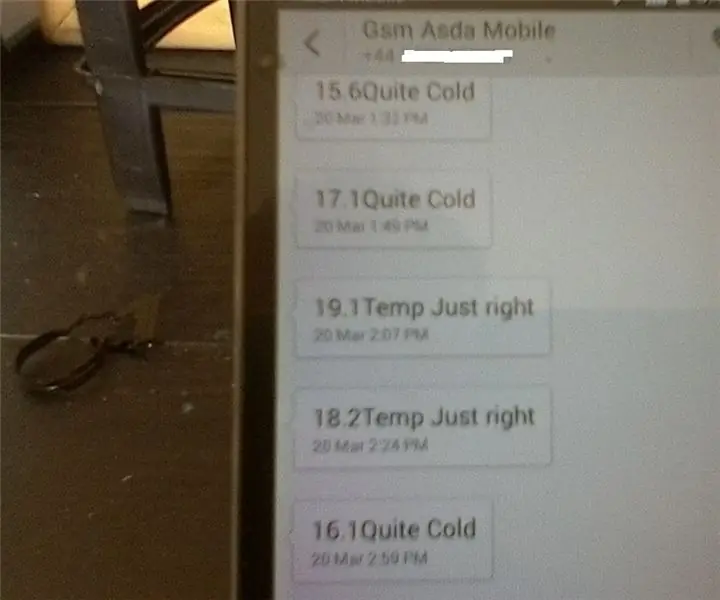
SMS Text Temp Alerts From a ATTINY85 και A1 GSM: Αυτό το εκπαιδευτικό σάς δείχνει πώς μπορείτε να καταγράψετε τη θερμοκρασία από έναν απλό αισθητήρα θερμοκρασίας και να την στείλετε με sms κείμενο στο κινητό σας τηλέφωνο. Για να απλοποιήσω τα πράγματα, στέλνω τη θερμοκρασία σε ένα καθορισμένο διάστημα, αλλά επίσης δείχνω πώς αυτό μπορεί να γίνει μόνο κατ 'εξαίρεση
Πώς να απαλλαγείτε από τους ηλίθιους " .hex Χωρίς τέτοιο αρχείο " Σφάλμα κατά τη μεταφόρτωση του Arduino!: 4 βήματα

Πώς να απαλλαγείτε από τους ηλίθιους " .hex Χωρίς τέτοιο αρχείο " Σφάλμα κατά τη μεταφόρτωση του Arduino!: Αυτό το Instructable θα σας δώσει οδηγίες βήμα προς βήμα για το πώς να φτιάξετε ένα Arduino Diecemella στην πραγματικότητα να ανεβάζει οικιακό κώδικα, αντί για παραδείγματα στα Windows XP
