
Πίνακας περιεχομένων:
- Συγγραφέας John Day [email protected].
- Public 2024-01-30 08:36.
- Τελευταία τροποποίηση 2025-01-23 14:39.
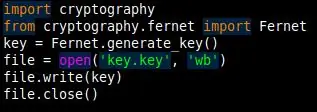
Πριν από ένα χρόνο ήμουν μέρος ενός έργου. Χρειαζόμασταν να μεταφέρουμε κάποιες ευαίσθητες πληροφορίες σε όλη τη χώρα.
Θα ξεπεράσω το γιατί, μη διστάσετε να μεταβείτε στο βήμα 1.
Το φόντο:
Η ομάδα μου κλήθηκε σύντομα να ανακτήσει έναν υπολογιστή από ένα μέλος της ομάδας που απολύθηκε. Το μεγαλύτερο μέρος του υπολογιστή ήταν τα κανονικά σας δεδομένα, κυρίως αρχεία κειμένου. Καθώς περνάω από τον υπολογιστή, βρήκα ένα αρχείο, στην τοπική μονάδα δίσκου που περιείχε ευαίσθητα δεδομένα προσωπικού.
Μετά από αναφορά στους παραπάνω και μερικά επιχειρήματα για το γιατί αυτές οι πληροφορίες δεν μπορούν να αποσταλούν μέσω ηλεκτρονικού ταχυδρομείου, αποφασίστηκε να τις μετακινήσουμε φυσικά. Αλλά αυτό έπρεπε να γίνει με τρόπο που δεν θα επέτρεπε να διακυβευτούν οι πληροφορίες κατά τη μεταφορά.
Οι προϋποθέσεις για τη μετακίνηση του αρχείου ήταν:
Δεν υπάρχει συνδεσιμότητα δικτύου, ο κεντρικός υπολογιστής δεν ήταν ποτέ συνδεδεμένος σε δίκτυο και αυτό το αρχείο θα αποθηκευτεί σε μια συσκευή που δεν είναι συνδεδεμένη στο δίκτυο.
Χρησιμοποιείται λοιπόν ένα USB.
Εάν το αρχείο χαθεί κατά τη μεταφορά, δεν μπορείτε να το συνδέσετε σε υπολογιστή και να αποκτήσετε πρόσβαση σε αυτό. Δεν θα μπορούσατε επίσης να ασκήσετε βίαιη δύναμη στη συσκευή.
Το αρχείο πρόκειται να κρυπτογραφηθεί και στη συνέχεια να χωριστεί σε 4. Κάθε 1/4 θα μεταβεί σε διαφορετικό USB. Με το κλειδί στο 5ο.
5 διαφορετικά USB με διαφορετική μερίδα σε κάθε ένα. Σημειώστε ότι αυτή η μέθοδος θα λειτουργήσει με 1 USB, απλώς παραλείψτε τα βήματα διαχωρισμού και επανασύνταξης.
Βήμα 1: Τι χρειάζεστε;
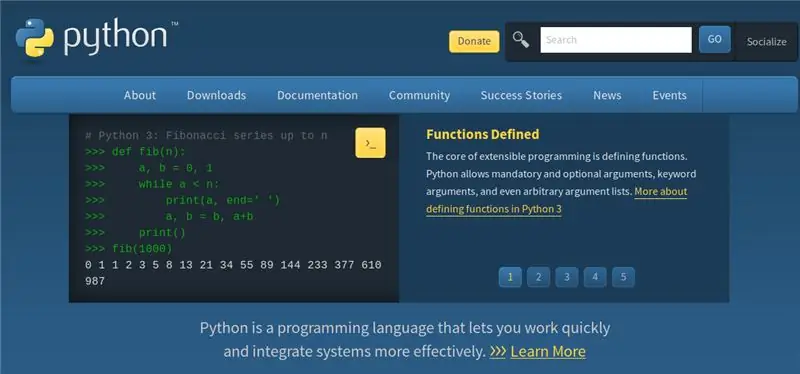
Η πρόθεση είναι αυτό να είναι απλό. Αλλά αν δεν είστε σίγουροι, υπάρχει ένα ZIP στο τέλος με τον κωδικό.
Όλο το λογισμικό είναι δωρεάν. Γίνεται επίσης από τον κώδικα στο εκπαιδευόμενο.
Python3
Pip γνώση. Δείτε τον παρακάτω σύνδεσμο. Απλώς πρέπει να γνωρίζετε πώς να εγκαταστήσετε ενότητες.
www.pythonforbeginners.com/basics/python-p…
Θα βάλουμε όλα τα αρχεία μας σε 1 κατάλογο για λόγους απλότητας.
Βήμα 2: PIP στις ενότητες
Στη γραμμή εντολών για Windows πληκτρολογήστε:
κρυπτογραφία εγκατάστασης pip
ή Τερματικό για Linux/OSX εισαγάγετε:
pip3 εγκατάσταση κρυπτογραφίας
Βήμα 3: Δημιουργία κλειδιού
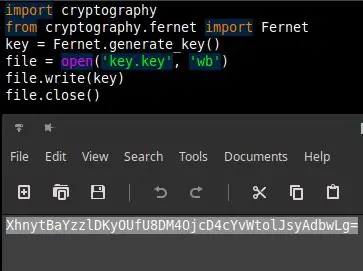
Όπως και μια κλειδαριά, το κρυπτογραφημένο αρχείο μας θα χρειαστεί ένα κλειδί για να το ξεκλειδώσει. Το "password123" δεν πρόκειται να είναι ασφαλές για αυτό το αρχείο (αν αυτός είναι ο κωδικός πρόσβασής σας, αλλάξτε το … τώρα.)
Αντ 'αυτού θα δημιουργήσουμε ένα κλειδί για εμάς.
Δημιουργήστε ένα φάκελο για να αποθηκευτούν όλα τα σενάρια python σας. Δημιουργήστε ένα νέο αρχείο, θα καλέσω το δικό μου Key_Gen.py
Στο Key_Gen.py θα εισάγω:
εισαγωγή κρυπτογραφίας από cryptography.fernet import Fernet key = Fernet.generate_key () file = open ('key.key', 'wb') file.write (key) file.close ()
Αποθήκευση και στη συνέχεια πατήστε F5 για εκτέλεση.
Αυτό που κάνουμε εδώ είναι η εισαγωγή των ενοτήτων που χρειαζόμαστε.
Δημιουργία μιας μεταβλητής κλειδιού και δημιουργία ενός κλειδιού στη μεταβλητή.
Ανοίγοντας ένα αρχείο που ονομάζεται "key.key" και γράφοντας σε αυτό.
Εάν ανοίξετε το φάκελό σας, τώρα θα έχετε 2 αρχεία.
Key_Gen.py και key.key
Αν διάβασα το αρχείο key.key που δημιουργήθηκε, διαβάζει:
XhnytBaYzzlDKyOUfU8DM4OjcD4cYvWtolJsyAdbwLg =
Αυτό είναι το κλειδί μου. Το δικό σας θα είναι διαφορετικό και θα αλλάζει κάθε φορά που εκτελείτε το πρόγραμμα. Έτσι, εάν χρησιμοποιείτε το κλειδί σας, δεν μπορείτε να πάρετε το αρχείο σας πίσω.
Εάν ο κωδικός πρόσβασής σας ήταν κωδικός πρόσβασης123, δείτε περισσότερους πόρους παρακάτω για να δείτε εάν ο νέος κωδικός πρόσβασής σας είναι πιο ασφαλής.
Για να ελέγξετε τη δύναμη του κωδικού πρόσβασής σας, μεταβείτε στη διεύθυνση
ή χρησιμοποιήστε έναν διαχειριστή κωδικών πρόσβασης.
Βήμα 4: Κρυπτογράφηση του αρχείου
Κανείς δεν θα χρειαστεί ποτέ να κρυπτογραφήσει 1 αρχείο. Εκτός από μένα (δείτε εισαγωγή). Οι περισσότεροι άνθρωποι που δεν είναι εγώ θα χρειαστούν έναν τρόπο κρυπτογράφησης πολλών αρχείων. Υπάρχει μια πολύ απλή μέθοδος για να εξασφαλιστεί η συνέπεια. Τοποθετήστε όλα τα αρχεία σας σε ZIP.
Εάν δεν γνωρίζετε πώς να ZIP, μεταβείτε εδώ εάν χρησιμοποιείτε Windows:
support.microsoft.com/en-us/help/14200/win…
Εάν χρησιμοποιείτε Linux, είμαι πολύ απογοητευμένος που δεν ξέρετε πώς να ZIP. Τα αντίγραφα ασφαλείας TAR θα είναι φίλοι σας εδώ ή δείτε αν η διανομή σας διαθέτει διαχειριστή αρχείων.
Μόλις έχετε συμπιεστεί τα αρχεία σας, τώρα πρέπει να ανησυχούμε μόνο για την κρυπτογράφηση 1 αρχείου. Ας ανοίξουμε λοιπόν το φάκελό μας και δημιουργήσουμε ένα αρχείο που ονομάζεται «Κρυπτογράφηση αρχείου.py»
Συμπληρώνοντας τον με τον κωδικό
από την κρυπτογραφία.fernet εισαγωγή Fernet
file = open ('key.key', 'rb') key = file.read () file.close () input_file = 'secret.zip' output_file = 'transfer.encrypted' with open (input_file, 'rb') as f: data = f.read () fernet = Fernet (key) encrypted = fernet.encrypt (data) with open (output_file, 'wb') as f: f.write (encrypted)
Τι συμβαίνει λοιπόν;
Από την κρυπτογραφία θα εισάγουμε το Fernet.
Στη συνέχεια, ανοίγουμε το αρχείο key.key που δημιουργήσαμε πριν και το διαβάζουμε στο πρόγραμμα.
Στη συνέχεια χρειαζόμαστε το αρχείο εισαγωγής. Αυτή είναι η μεταβλητή που θέλετε να αλλάξετε για να ταιριάζει στο όνομα των αρχείων ZIP. Στην περίπτωσή μου είναι "secret.zip"
Αυτό θα εμφανιστεί στη συνέχεια ως "transfer.encrypted"
Ανοίξτε το αρχείο εισόδου και διαβάστε το, κρυπτογραφήστε χρησιμοποιώντας το κλειδί και, στη συνέχεια, γράψτε το στο αρχείο εξόδου.
Μπορείτε τώρα πώς ένα κρυπτογραφημένο αρχείο έτοιμο για μεταφορά.
Βήμα 5: Διαίρεση μεθόδου USB
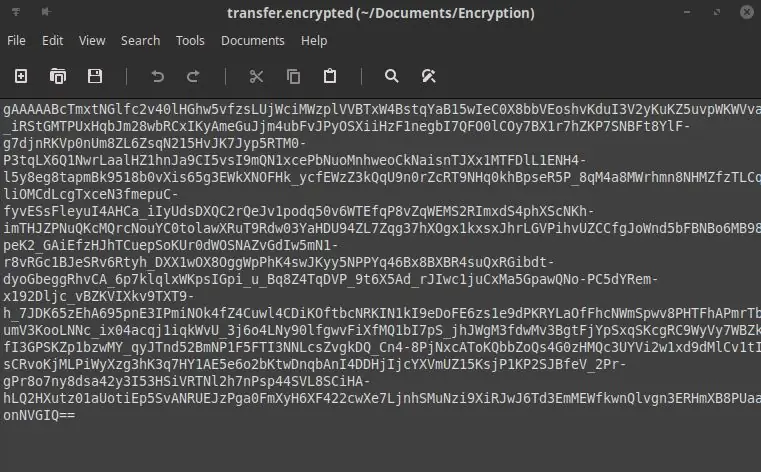
Στο αρχικό μου έργο, το αρχείο έπρεπε να διανεμηθεί σε 4 USB. Αυτό έγινε με τη λήψη του αρχείου εξόδου. Άνοιγμα στο σημειωματάριο και τοποθέτηση του 1/4 του αρχείου σε κάθε USB. Το αρχείο key.key τοποθετήθηκε στο USB 5 με το πρόγραμμα αποκρυπτογράφησης.
Στο άλλο άκρο το αρχείο κειμένου επανατοποθετείται έτοιμο για αποκρυπτογράφηση.
Βήμα 6: Αποκρυπτογράφηση
Τώρα έρχεται η ώρα να φέρουμε πίσω τις πληροφορίες μας.
Θα χρειαστούμε ένα νέο αρχείο, ας το ονομάσουμε «αποκρυπτογράφηση αρχείου.py»
Θα χρειαστούμε επίσης τον παρακάτω κωδικό.
από cryptography.fernet import Fernetinput_file = 'transfer.encrypted' file = open ('key.key', 'rb') key = file.read () file.close () with open (input_file, 'rb') as f: δεδομένα = f.read () fernet = Fernet (κλειδί) κρυπτογραφημένο = fernet.decrypt (δεδομένα) με ανοιχτό ('output.zip', 'wb') ως f: f.write (κρυπτογραφημένο)
Αυτός ο κωδικός θα φέρει το αρχείο transfer.encrypted ως είσοδο, το key.key ως το κλειδί μας. Θα αποκρυπτογραφηθεί και στη συνέχεια θα γραφτεί ως output.zip
Βήμα 7: Συμπέρασμα
Ενώ υπάρχουν πολλά άλλα προγράμματα κρυπτογράφησης στην αγορά, πολλά από τα οποία είναι δωρεάν. Πολύ λίγα θα μπορούσαν να εφαρμοστούν σε ένα κλειστό σύστημα και γνωρίζουν ότι είναι ασφαλές κατά τη μεταφορά.
Στην περίπτωσή μου κατά τη μεταφορά των 5 USB. Το USB 1 ήταν άστοχο. Κατάφερα να φορτώσω το αρχείο 1 πίσω σε νέο USB για μεταφορά. Αλλά αυτό βοήθησε στην απόδειξη του λόγου για τον οποίο μετακινήθηκε με τον τρόπο που ήταν. Το USB 1 χάθηκε. Εάν τα αρχεία δεν είχαν χωριστεί, υπάρχει κίνδυνος αποκρυπτογράφησης του αρχείου.
Εάν χρησιμοποιείτε αυτόν τον κώδικα για να χειριστείτε τα δεδομένα σας, θα ήθελα πολύ να σας ακούσω στα σχόλια.
Εάν αντιμετωπίζετε προβλήματα με τον κωδικό σας, τα έχω βάλει όλα σε ένα συνημμένο αρχείο ZIP.
Μείνετε ασφαλείς.
Συνιστάται:
Τοπικός διακομιστής αρχείων Raspberry Pi Samba: 5 βήματα

Τοπικός διακομιστής αρχείων Raspberry Pi Samba: Βήμα προς βήμα διαδικασία εγκατάστασης τοπικού διακομιστή αρχείων
Πρόσβαση στο σύστημα αρχείων Raspberry Pi μέσω των Windows: 9 βήματα

Πρόσβαση στο σύστημα αρχείων Raspberry Pi μέσω των Windows: Έχετε πάρει ποτέ ένα Raspberry Pi και έχετε πάει " Πρέπει να το ρυθμίζω με οθόνη, ποντίκι και πληκτρολόγιο κάθε φορά! &Quot; Η απογοήτευση που προκαλεί η αποσύνδεση/επανασύνδεση της οθόνης και του πληκτρολογίου/ποντικιού σας, απλώς η πρόσβαση στο Raspberry Pi δεν έχει καμία σημασία
Δημιουργία Pi Zero Dashcam (σελ. 3): Διαχείριση αρχείων και βελτιώσεις: 3 βήματα

Δημιουργία Pi Zero Dashcam (σελ. 3): Διαχείριση αρχείων και βελτιώσεις: Συνεχίζουμε με το έργο Pi Zero dashcam και σε αυτήν την ανάρτηση, φροντίζουμε για τη διαχείριση αρχείων ενώ προσθέτουμε επίσης μερικές βελτιώσεις στη διαδικασία. Αυτό το έργο έχει σχεδόν ολοκληρωθεί και θα πραγματοποιήσουμε δοκιμές δρόμου στο post/video της επόμενης εβδομάδας
Διαχείριση αρχείων κάρτας Micro SD: 4 βήματα

Διαχείριση αρχείων κάρτας Micro SD: Οι τεχνικές διαχείρισης αρχείων κάρτας SD σε αυτό το εκπαιδευτικό μπορούν να χρησιμοποιηθούν σε έργα που απαιτούν συνεχή δεδομένα, δεδομένα που διατηρούνται όταν το έργο σας είναι απενεργοποιημένο και διαθέσιμο όταν ενεργοποιείται ξανά. Επίσης, τα δεδομένα είναι φορητά καθώς
Ασύρματη κρυπτογραφημένη επικοινωνία Arduino: 5 βήματα
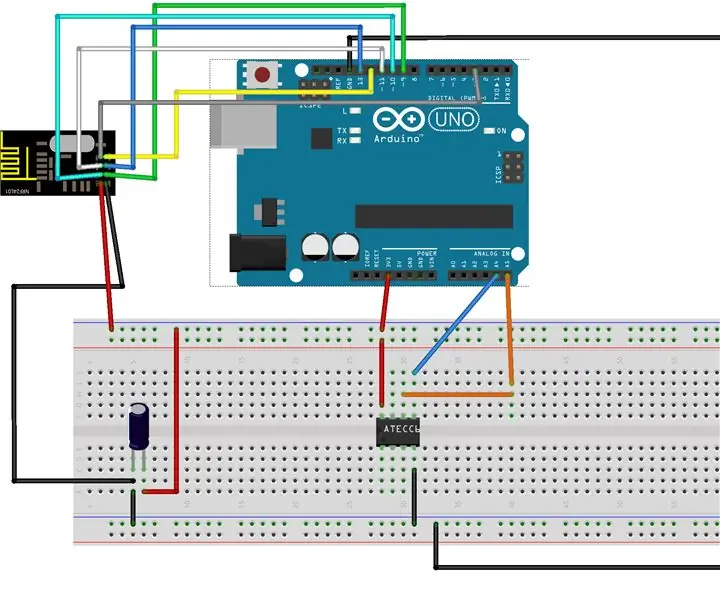
Ασύρματη κρυπτογραφημένη επικοινωνία Arduino: Γεια σε όλους, Σε αυτό το δεύτερο άρθρο, θα σας εξηγήσω πώς να χρησιμοποιήσετε το τσιπ Atecc608a για να εξασφαλίσετε την ασύρματη επικοινωνία σας. Για αυτό, θα χρησιμοποιήσω το NRF24L01+ για το τμήμα Wireless και το Arduino UNO. Το μικροτσίπ ATECC608A έχει σχεδιαστεί από
