
Πίνακας περιεχομένων:
- Συγγραφέας John Day [email protected].
- Public 2024-01-30 08:36.
- Τελευταία τροποποίηση 2025-01-23 14:39.

Το OpenWrt είναι μια διανομή Linux ανοικτού κώδικα που οι χρήστες εγκαθιστούν συνήθως στους οικιακούς δρομολογητές Wi-Fi.
Ασφάλεια:
Το υλικολογισμικό δρομολογητή που βασίζεται στο OpenWrt είναι συχνά πιο ασφαλές από το υλικολογισμικό αποθεμάτων οικιακού δρομολογητή, καθώς λαμβάνει τακτικές ενημερώσεις ασφαλείας. Πολλοί δρομολογητές που βλέπετε στο κατάστημα έχουν πολλές ευπάθειες ασφαλείας στα πακέτα λογισμικού τους, αφού οι κατασκευαστές χρησιμοποιούν συχνά παλιά πακέτα (μερικές φορές ηλικίας 10 ετών) στις διαδικασίες δημιουργίας υλικολογισμικού τους. Σε ορισμένες περιπτώσεις, αυτές οι ευπάθειες είναι αρκετά σοβαρές ώστε ο δρομολογητής σας να μπορεί να αναληφθεί και να γίνει μέρος ενός Botnet.
Προσαρμοστικότητα:
Το υλικολογισμικό OpenWrt είναι επίσης εξαιρετικά προσαρμόσιμο, καθώς περιέχει μια πλήρως λειτουργική έκδοση του Linux. Επιπλέον πακέτα μπορούν να εγκατασταθούν μέσω ενός διαχειριστή πακέτων. Ακολουθούν μερικές από τις δυνατότητες που μπορείτε να εγκαταστήσετε:
- VPN
- Δυναμικό DNS
- UPnP
- QOS
- Στατιστικά κίνησης ανά συσκευή
-
Πλέγμα δικτύωσης
Χαρακτηριστικά αιχμής:
Το OpenWRT είναι μια δοκιμαστική αίθουσα για βελτιώσεις στη στοίβα δικτύωσης Wi-Fi Linux. Συχνά αυτές οι βελτιώσεις ενσωματώνονται στο OpenWRT αμέσως μετά τη σταθεροποίησή τους. Χρησιμοποιώντας το OpenWRT, μπορείτε να αρχίσετε να απολαμβάνετε τη βελτιωμένη ταχύτητα και απόδοση αμέσως.
Βήμα 1: Επιλογή δρομολογητή
Για σταθερή απόδοση κατά τη χρήση του OpenWRT, χρειάζεστε έναν δρομολογητή που υποστηρίζεται καλά. Οι δρομολογητές που έχουν κακή υποστήριξη έχουν συχνά αναξιόπιστο Wi-Fi και συχνά μπορεί να διακοπεί.
Αυτό το σεμινάριο καλύπτει την εγκατάσταση του OpenWRT στο Archer C7 v3. Αυτός ο δρομολογητής έχει καλή υποστήριξη για το OpenWRT. Εάν έχετε ερωτήσεις σχετικά με τη συμβατότητα συσκευών, διαβάστε το OpenWRT Wiki και υποβάλετε ερωτήσεις στο forum.openwrt.org
ΑΠΟΠΟΙΗΣΗ: Η εγκατάσταση υλικολογισμικού δρομολογητή τρίτου μέρους θα ακυρώσει σχεδόν σίγουρα την εγγύησή σας. Εξετάστε το ενδεχόμενο να έχετε δύο δρομολογητές, το ένα απόθεμα και το άλλο OpenWRT, ώστε να έχετε πάντα αντίγραφο ασφαλείας σε περίπτωση που αρχίσετε να αντιμετωπίζετε προβλήματα με το δρομολογητή σας OpenWRT. Διατίθενται φθηνές συσκευές στην περιοχή των $ 20.
Βήμα 2: Εξοπλισμός

1. TP-Link Archer C7 V3
Το Archer C7 μπορεί να αγοραστεί σε καταστήματα λιανικής (Walmart, BestBuy) ή στο Amazon:
www.amazon.com/TP-Link-AC1750-Smart-WiFi-R…
2. Δύο καλώδια Ethernet (Ένα πρέπει να περιλαμβάνεται στο δρομολογητή σας).
Τα καλώδια Ethernet είναι κοινά και μπορούν να βρεθούν σε καταστήματα λιανικής (Walmart, BestBuy) ή στο Amazon.
www.amazon.com/AmazonBasics-RJ45-Cat-6-Eth…
Βήμα 3: Λήψεις λογισμικού

Για το Archer C7 V3, θα χρειαστείτε δύο αρχεία:
-
Υλικολογισμικό OpenWRT
downloads.openwrt.org/releases/
-
tftpd32 (Φορητή έκδοση) (Windows)
tftpd32.jounin.net/tftpd32_download.html
Για το Archer C7 V3
Οι αριθμοί έκδοσης υλικολογισμικού OpenWRT αλλάζουν με κάθε ενημέρωση.
Κατεβάστε:
Πρώτα μεταβείτε στο φάκελο με τον μεγαλύτερο αριθμό έκδοσης και, στη συνέχεια, μεταβείτε και κάντε λήψη
/targets/ar71xx/generic/archer-c7-v2-squashfs-factory-us.bin
Το V3 χρησιμοποιεί το ίδιο υλικολογισμικό με το V2 αυτήν τη στιγμή (8 Φεβρουαρίου 2019).
Αυτό ισχύει για την έκδοση ΗΠΑ. Υπάρχουν άλλες εκδόσεις για άλλες περιοχές (ΕΕ). Βεβαιωθείτε ότι έχετε ελέγξει ποια έκδοση έχετε. Θα πρέπει να εμφανίζεται στην ετικέτα στο κάτω μέρος του δρομολογητή κοντά στο όνομα του μοντέλου.
Βήμα 4: Εγκατάσταση υλικολογισμικού




Για να αναβοσβήνει το υλικολογισμικό για το Archer C7 V3, συνδέστε πρώτα και τα δύο καλώδια Ethernet όπως φαίνεται στην εικόνα.
Συνδέστε το καλώδιο Ethernet που είναι συνδεδεμένο σε μία από τις κίτρινες θύρες στον υπολογιστή σας. Στη συνέχεια, συνδέστε το καλώδιο Ethernet που είναι συνδεδεμένο με τη μπλε θύρα στη θύρα Ethernet του μόντεμ σας (Καλώδιο, DSL, κ.λπ.)
Αλλάξτε τη διεύθυνση IP του προσαρμογέα Ethernet στη στατική διεύθυνση IP 192.168.0.66, όπως φαίνεται στην παρουσίαση διαφανειών.
Εξαγάγετε το αρχείο tftpd32 και αντιγράψτε το υλικολογισμικό OpenWRT στο φάκελο όπου βρίσκονται τα αρχεία tftpd32.
Μετονομάστε το archer-c7-v2-squashfs-factory-us.bin (όνομα έκδοσης ΗΠΑ) σε ArcherC7v3_tp_recovery.bin
Εκτελέστε την εφαρμογή tftpd32 και μεταβείτε στην καρτέλα "Προβολή ημερολογίου".
Ενώ το Archer C7 V3 είναι απενεργοποιημένο, κρατήστε πατημένο το κουμπί επαναφοράς και ενεργοποιήστε το κουμπί λειτουργίας (Δείτε την εικόνα). Συνεχίστε να κρατάτε πατημένο μόνο το κουμπί επαναφοράς μέχρι να δείτε τη δραστηριότητα στο αρχείο καταγραφής διακομιστή.
Τώρα περιμένετε λίγα λεπτά μέχρι το C7 να αναβοσβήνει την εικόνα. Όταν τελειώσει, θα δείτε ότι είναι αναμμένα τέσσερα φώτα: το LED ισχύος, το LED σε σχήμα αστερίσκου, το LED σχήματος σφαιρών και ένα από τα τετράγωνα LED.
Τώρα, επιστρέψτε στις ρυθμίσεις του προσαρμογέα Ethernet, όπου ήσασταν στο παρελθόν, και αλλάξτε τη διεύθυνση IP και τη ρύθμιση DNS πίσω σε Αυτόματη (Χρησιμοποιήστε την προηγούμενη παρουσίαση διαφανειών για να βρείτε τον δρόμο της επιστροφής).
Αποσυνδέστε το καλώδιο Ethernet που είναι συνδεδεμένο στον υπολογιστή σας και συνδέστε το ξανά.
Βήμα 5: Σύνδεση και δημιουργία κωδικού πρόσβασης


Τώρα που έχει εγκατασταθεί το υλικολογισμικό, μεταβείτε στην οθόνη σύνδεσης OpenWrt στη διεύθυνση https://192.168.1.1 Στη συνέχεια συνδεθείτε χρησιμοποιώντας τη ρίζα ονόματος χρήστη και χωρίς κωδικό πρόσβασης. Όταν βρίσκεστε στην κύρια σελίδα, κάντε κλικ στο κουμπί "Δεν έχει οριστεί κωδικός πρόσβασης!" προτροπή. Εισαγάγετε έναν ισχυρό κωδικό πρόσβασης και κάντε κλικ στην επιλογή "Αποθήκευση & εφαρμογή".
Βήμα 6: Ρύθμιση δικτύου Wi-Fi Pt1



Τώρα θα ρυθμίσετε τα δίκτυα Wi-Fi. Θα έχετε δύο από αυτά. Το ένα είναι 2,4 Ghz (Μεγάλη εμβέλεια, χαμηλή ταχύτητα). Το άλλο είναι 5Ghz (Μικρή εμβέλεια, υψηλή ταχύτητα). Δίνοντάς τους το ίδιο όνομα και κωδικό πρόσβασης, οι συσκευές σας θα ενταχθούν αυτόματα στο καλύτερο, ανάλογα με το πόσο κοντά βρίσκονται στο δρομολογητή Wi-Fi.
Αρχικά θα δημιουργήσουμε το δίκτυο 2,4 Ghz.
Χρησιμοποιώντας την επάνω γραμμή μενού, μεταβείτε στο Δίκτυο-> Ασύρματο
Κάντε κλικ στην επιλογή "Επεξεργασία" στο δίκτυο Wi-Fi κάτω από την κάρτα Wi-Fi που τελειώνει σε 802.11bgn.
Στην καρτέλα "Γενικές ρυθμίσεις" αλλάξτε το κανάλι σας σε αυτόματο και το πλάτος σας στα 40 Mhz. Η ισχύς μετάδοσης πρέπει να ρυθμιστεί σε αυτόματη.
Στη σελίδα ρυθμίσεων για αυτό το δίκτυο, μεταβείτε στην καρτέλα "Για προχωρημένους" και επιλέξτε την περιοχή σας.
Στην ενότητα "Διαμόρφωση διεπαφής", ορίστε το όνομα του δικτύου Wi-Fi που θέλετε στο "ESSID".
Τώρα μεταβείτε στην καρτέλα "Ασύρματη ασφάλεια". Ορίστε την κρυπτογράφηση σε "WPA2-PSK" και εισαγάγετε τον κωδικό πρόσβασης Wi-Fi που θέλετε.
Κάντε κλικ στην επιλογή "Αποθήκευση και εφαρμογή"
Τώρα κάντε κλικ στην επιλογή "Ενεργοποίηση" στο δίκτυο που μόλις δημιουργήσατε.
Βήμα 7: Ρύθμιση δικτύου Wi-Fi Pt2



Τώρα θα δημιουργήσουμε το δίκτυο 5Ghz.
Αφού ολοκληρώσετε το Pt1, θα βρίσκεστε στην κύρια σελίδα διαμόρφωσης ασύρματου δικτύου.
Κάντε κλικ στην επιλογή "Επεξεργασία" στο δίκτυο Wi-Fi κάτω από την κάρτα Wi-Fi που τελειώνει σε 802.11nacΤώρα στη σελίδα ρυθμίσεων για αυτό το δίκτυο, μεταβείτε στην καρτέλα για προχωρημένους και επιλέξτε την περιοχή σας. Στη συνέχεια, επιστρέψτε στην καρτέλα "Γενικές ρυθμίσεις". Σας συνιστώ να αφήσετε το κανάλι σας στην προεπιλεγμένη τιμή 36. Θα πρέπει να διευκολύνει την εύρεση του δικτύου σας για τις συσκευές σας. Το πλάτος του καναλιού πρέπει να είναι 80 Mhz και η ισχύς μετάδοσης πρέπει να ρυθμιστεί σε αυτόματο. Στην ενότητα "Διαμόρφωση διεπαφής", ορίστε το όνομα του δικτύου Wi-Fi που θέλετε στο "ESSID".
Τώρα μεταβείτε στην καρτέλα "Ασύρματη ασφάλεια". Ορίστε την κρυπτογράφηση σε "WPA2-PSK" και εισαγάγετε τον κωδικό πρόσβασης Wi-Fi που θέλετε. Κάντε κλικ στην επιλογή "Αποθήκευση και εφαρμογή"
Τώρα κάντε κλικ στην επιλογή "Ενεργοποίηση" στο δίκτυο που δημιουργήσατε.
Βήμα 8: Εγκατάσταση του UPnP

Το UPnP είναι μια υπηρεσία λογισμικού που επιτρέπει στις συσκευές του δικτύου σας να ζητούν από τον δρομολογητή να προωθήσει συγκεκριμένη κίνηση σε αυτές. Αυτό χρησιμοποιείται συχνά για multiplayer βίντεο παιχνιδιών, καθώς και για έξυπνες οικιακές συσκευές. Σας συνιστώ να το εγκαταστήσετε, ώστε οι οικιακές συσκευές σας να λειτουργούν σωστά. Οι προχωρημένοι χρήστες μπορεί να επιθυμούν να παραλείψουν αυτό το βήμα εάν προτιμούν τη ρύθμιση της μη αυτόματης προώθησης θύρας, αλλά αυτό είναι δύσκολο για τον μέσο χρήστη.
Πρώτα μεταβείτε στο "System-> Software".
Στη συνέχεια, κάντε κλικ στην επιλογή "Ενημέρωση λιστών …"
Στη συνέχεια, εισαγάγετε το όνομα "luci-app-upnp" στη φόρμα με την ένδειξη "Λήψη και εγκατάσταση πακέτου:" και κάντε κλικ στο "OK"
Τώρα μεταβείτε στο Σύστημα-> Επισκόπηση στη διεπαφή ιστού. Αυτό θα ανανεώσει τη γραμμή μενού και θα επιτρέψει στο μενού διαμόρφωσης UPnP να εμφανιστεί στην περιοχή Υπηρεσίες-> UPnP.
Τώρα ελέγξτε "Έναρξη υπηρεσίας UPnP και NAT-PMP" και κάντε κλικ στην επιλογή "Αποθήκευση και εφαρμογή"
Βήμα 9: Ολοκληρώθηκε το έργο
Αφού ακολουθήσετε αυτές τις οδηγίες, έχετε τώρα έναν δρομολογητή OpenWrt με καλή, βασική διαμόρφωση.
Μη διστάσετε να πειραματιστείτε με τις ρυθμίσεις του δρομολογητή σας. Εάν θέλετε να προσθέσετε επιπλέον λειτουργικότητα στο δρομολογητή σας OpenWrt, υπάρχουν πολλά διαθέσιμα άρθρα στο διαδίκτυο που δείχνουν πώς να το κάνετε.
Συνιστάται:
Αρχικό ηχητικό σύστημα: 6 βήματα (με εικόνες)
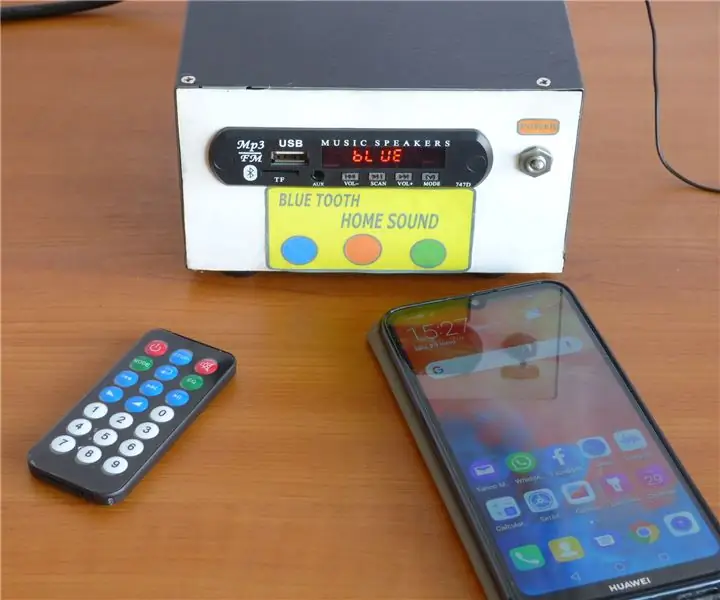
Home Sound System: Αυτό το ηχοσύστημα είναι απλό στην κατασκευή και φθηνό (λιγότερο από $ 5 συν ορισμένα ανακτημένα υλικά που βρέθηκαν στο εργαστήριό μου). Επιτρέπει μια αρκετά ισχυρή οντισιόν για ένα μεγάλο δωμάτιο. Ως πηγές σήματος μπορούν να χρησιμοποιηθούν: -Bluetooth από οποιοδήποτε κινητό τηλέφωνο. -MP3 από μνήμη
Πώς να φτιάξετε τη δική σας πύλη WIFI για να συνδέσετε το Arduino σας στο δίκτυο IP;: 11 βήματα (με εικόνες)

Πώς να φτιάξετε τη δική σας πύλη WIFI για να συνδέσετε το Arduino με το δίκτυο IP;: Όπως πολλοί άνθρωποι πιστεύετε ότι το Arduino είναι μια πολύ καλή λύση για αυτοματοποίηση σπιτιού και ρομποτικό! Αλλά από την άποψη της επικοινωνίας, το Arduinos έρχεται μόνο με σειριακούς συνδέσμους. Δουλεύω σε ένα ρομπότ που πρέπει να είναι μόνιμα συνδεδεμένο με ένα διακομιστή που λειτουργεί
Πώς να δημιουργήσετε αντίγραφα ασφαλείας για το αρχικό υλικολογισμικό του Esp8266EX ή του Esp-01: 4 βήματα

Πώς να δημιουργήσετε αντίγραφα ασφαλείας για το αρχικό υλικολογισμικό του Esp8266EX ή του Esp-01: Γιατί; Το αντίγραφο ασφαλείας του αρχικού υλικολογισμικού είναι σημαντικό. το πιο απλό ans είναι = το πρωτότυπο είναι πρωτότυπο Σε αυτό το σεμινάριο θα σας δείξω πώς να δημιουργείτε αντίγραφα ασφαλείας του αρχικού υλικολογισμικού του esp8266ex. Το ESP8266EX είναι ένα μικροτσίπ Wi-Fi χαμηλού κόστους με πλήρη στοίβα TCP/IP και μικροελέγχου
Ασύρματο δίκτυο αισθητήρων χαμηλού κόστους σε ζώνη 433MHz: 5 βήματα (με εικόνες)

Ασύρματο δίκτυο αισθητήρων χαμηλού κόστους σε ζώνη 433MHz: Ευχαριστώ πολύ την Teresa Rajba που μου έδωσε την αποδοχή να χρησιμοποιήσω δεδομένα από τις δημοσιεύσεις τους σε αυτό το άρθρο.*Στην παραπάνω εικόνα - οι πέντε μονάδες αποστολέα αισθητήρων που χρησιμοποίησα για τον έλεγχο Τι είναι ασύρματος αισθητήρας δίκτυα; Ένας απλός ορισμός woul
Πώς να ξεκινήσετε έναν αρχικό ιστότοπο/διακομιστή: 5 βήματα

Πώς να ξεκινήσετε έναν ιστότοπο/διακομιστή για το σπίτι: Το έκανα αυτό το Σαββατοκύριακο επειδή βαρέθηκα, οπότε απολαύστε
