
Πίνακας περιεχομένων:
- Προμήθειες
- Βήμα 1: Απλή Πύλη Splatoon 2 Stages Display
- Βήμα 2: Προσαρμογή στο παρασκήνιο
- Βήμα 3: Προσαρμογή γραμματοσειράς
- Βήμα 4: Διαβάστε παρακάτω για να δημιουργήσετε την οθόνη Amiibtronics
- Βήμα 5: PyPortal I2C 3.3V
- Βήμα 6: Υποδοχή τροφοδοσίας - Καλωδίωση PyPortal
- Βήμα 7: Υποδοχή τροφοδοσίας - Προσθήκη τέλους σύνδεσης
- Βήμα 8: Αποσυνδέστε το ενσωματωμένο ηχείο
- Βήμα 9: Συνδετήρας ηχείων Pigtail
- Βήμα 10: Συναρμολογήστε το περίβλημα PyPortal του Adafruit
- Βήμα 11: Καλώδιο καλωδίων PCA9685 - Αναδιάταξη καλωδίων σύνδεσης 4 ακίδων JST PH
- Βήμα 12: PCA9685 Wire Harness - 6P Dupont Connector End
- Βήμα 13: Ζώνη καλωδίων PCA9685 - Αναδιάταξη καλωδίων σύνδεσης 4 ακίδων JST PH
- Βήμα 14: Ζώνη καλωδίων PCA9685 - Συνδέστε 3 -pin JST PH Wire σε 6P Dupont Connector
- Βήμα 15: Εκτύπωση ανταλλακτικών οθόνης Amiibotronic
- Βήμα 16: Πατήστε Τοποθέτηση USB
- Βήμα 17: Πατήστε Servo Mount
- Βήμα 18: Πατήστε Riser
- Βήμα 19: Τοποθετήστε τη θύρα τροφοδοσίας USB
- Βήμα 20: Τοποθέτηση μονάδας PCA9685
- Βήμα 21: Όρος Σέρβος
- Βήμα 22: Προετοιμάστε το Servo Horn
- Βήμα 23: Βάση στήριξης πικάπ Amiibo
- Βήμα 24: Τοποθέτηση ηχείων
- Βήμα 25: Δέστε το PyPortal
- Βήμα 26: Σύνδεση τροφοδοσίας PCA9685
- Βήμα 27: PyPortal Power Connector
- Βήμα 28: Σύνδεση ηχείων
- Βήμα 29: Επισύναψη PyPortal Riser
- Βήμα 30: Συνδέστε την πλεξούδα σύνδεσης 6P DuPont
- Βήμα 31: Συνδέστε τους συνδετήρες
- Βήμα 32: Οργάνωση καλωδίων
- Βήμα 33: Διακοσμήστε
- Βήμα 34: Ευχαριστώ
- Συγγραφέας John Day [email protected].
- Public 2024-01-30 08:34.
- Τελευταία τροποποίηση 2025-01-23 14:39.
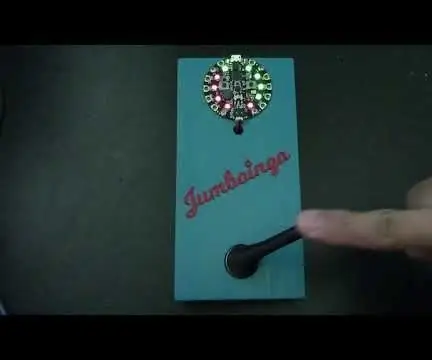

Από bbtinkererTinkerer's ThoughtsΑκολουθήστε περισσότερα από τον συγγραφέα:
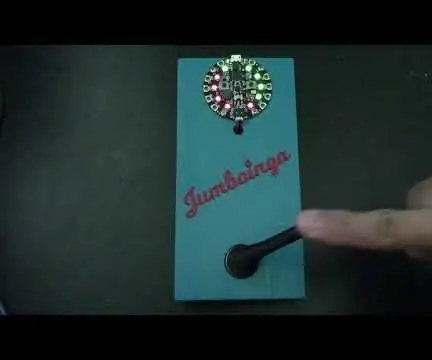
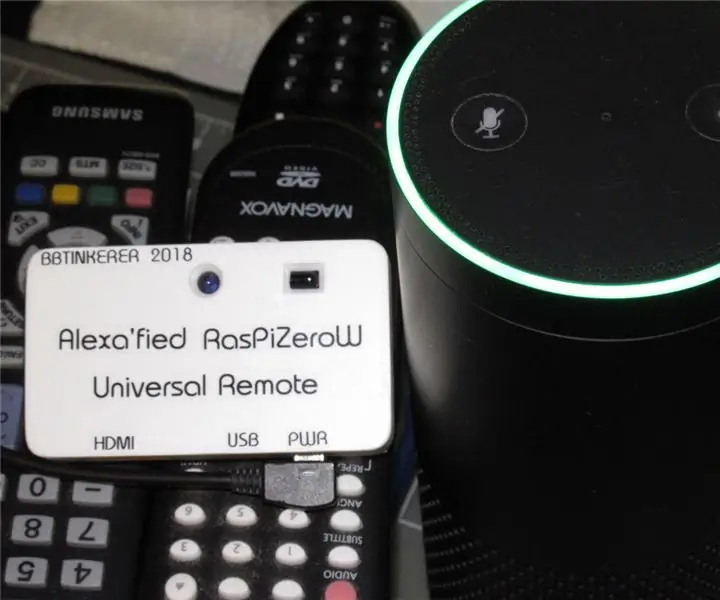
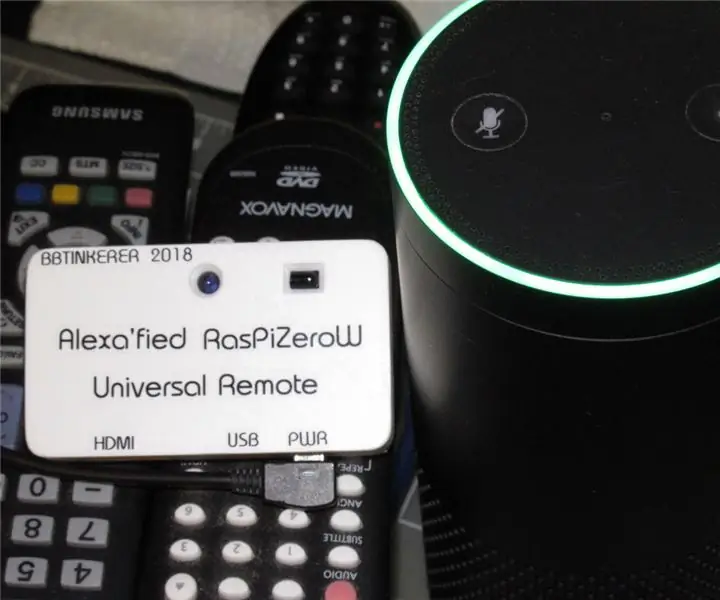


Σχετικά: Μου αρέσει να φτιάχνω πράγματα. Περισσότερα για το bbtinkerer »
Διασκεδαστική προβολή των τρεχουσών και επερχόμενων σταδίων Splatoon 2 στο Turf War και Ranked games, Ranked type game και Salmon Run πρόγραμμα χρησιμοποιώντας ένα Adafruit PyPortal. Κάντε κύκλο στο πρόγραμμα πατώντας στην οθόνη αφής. Τα φόντα ανακυκλώνονται τυχαία για καραμέλες ματιών. Η προαιρετική βάση Amiibo είναι για Amiibotronics που περιστρέφει το Amiibos προς την οθόνη όταν υπάρχουν αλλαγές στο πρόγραμμα.
Τα τρέχοντα στάδια ανακτήθηκαν από το Splatoon2.ink του @mattisenhower και ο χρόνος συγχρονίζεται από το Adafruit IO.
Αυτό το έργο είναι πραγματικά εύκολο αν θέλετε απλώς να εμφανίσετε το πρόγραμμα σε ένα PyPortal και να χρησιμοποιήσετε αυτό που έχω. Βασικά, απλώς πρέπει να ενημερώσετε τα αρχεία διαμόρφωσης για τις ρυθμίσεις δικτύου, τις πληροφορίες λογαριασμού Adafruit IO και τη ζώνη ώρας.
Το έργο εμπλέκεται λίγο περισσότερο εάν θέλετε να προσαρμόσετε περαιτέρω ανάλογα με το πόσο καλά είστε με προγράμματα εικόνας και προγραμματισμό Python.
Η προσθήκη της κινούμενης εικόνας Amiibo είναι προαιρετική και θα απαιτήσει πολύ περισσότερη δουλειά με τη συγκόλληση και την τρισδιάστατη εκτύπωση.
Ανακοπή
Το PyPortal δεν είναι τόσο γρήγορο όσο η οθόνη παιχνιδιού HDMI 1ms. Η οθόνη διαρκεί μερικά δευτερόλεπτα για να ολοκληρώσει τη σχεδίαση όλων στην οθόνη.
Προμήθειες
Απαιτείται:
- Adafruit PyPortal - Δικτυακή οθόνη CircuitPython
- Λογαριασμός Adofruit IO
- WiFi
- Κάρτα Micro SD
Προαιρετική κατασκευή Amiibtronic:
- Σετ περιβλήματος επιφάνειας εργασίας Adafruit PyPortal
- MG90S Micro Servos x 2
- PC9685 Servo μονάδα
- USB πλακέτα micro breakout
- Στερεοφωνικό σετ ηχείων - 3W 4 Ohm
- 3-Pin θηλυκό JST PH Connector
- 4-pin θηλυκός JST PH Connector
- Συνδέσεις βύσματος JST RCY
- Βίδες M2.5, ροδέλες και παξιμάδια
- M3 Βίδες, ροδέλες και παξιμάδια
- 4-40 Βίδες, ροδέλες και παξιμάδια
- Καλώδια
- Μικροί σύνδεσμοι καλωδίων
- Περιτύλιγμα συρρίκνωσης θερμότητας
- Τρισδιάστατος εκτυπωτής
- Βιδώστε τις βρύσες
- Αυτοκόλλητα Splatoon
Βήμα 1: Απλή Πύλη Splatoon 2 Stages Display

Κατεβάστε το έργο SplatSchedule από το GitHub. Δημιουργήστε ένα secrets.py στον κατάλογο src/conf με τις πληροφορίες σας χρησιμοποιώντας το παράδειγμα στον κατάλογο src/conf. Ενημερώστε την εφαρμογή_configuration.py στον ίδιο φάκελο.
Δημιουργήστε έναν κατάλογο παρασκηνίων στην κάρτα micro SD στη ρίζα της. Αντιγράψτε όλα τα αρχεία bmp από τον κατάλογο εικόνων έργου στον κατάλογο φόντων που μόλις δημιουργήσατε. Τοποθετήστε την κάρτα micro SD στο PyPortal.
Εγκαταστήστε το αρχείο SplatSchedule_ [ημερομηνία].uf2 από το φάκελο υλικολογισμικού στο PyPortal πατώντας το κουμπί επαναφοράς στο πίσω μέρος του PyPortal δύο φορές γρήγορα για να ανοίξετε τη μονάδα εκκίνησης. Στη συνέχεια, αντιγράψτε το αρχείο. Το PyPortal θα επανεκκινηθεί αυτόματα όταν ολοκληρωθεί η αντιγραφή του αρχείου. Αυτό το υλικολογισμικό είναι το CircuitPython 4.0.1 με τις απαιτούμενες βιβλιοθήκες Adafruit ενσωματωμένες.
Αντιγράψτε όλα τα αρχεία από τον κατάλογο src στο PyPortal και θα πρέπει να ξεκινήσετε. Το PyPortal θα πρέπει να επανεκκινήσει αυτόματα και να ξεκινήσει.
Τα παρακάτω είναι μια γρήγορη επεξήγηση των αρχείων διαμόρφωσης.
secrets.py - Κάθε διαμόρφωση πρέπει να είναι αυτονόητη. Αντικαταστήστε το SSID με το SSID του WiFi σας και ούτω καθεξής. Θα χρειαστεί να πάρετε τη ζώνη ώρας σας από τη διεύθυνση https://worldtimeapi.org/timezones, π.χ. η ζώνη ώρας μου είναι Ειρηνικός/Χονολουλού.
# Αυτό το αρχείο είναι όπου διατηρείτε μυστικές ρυθμίσεις, κωδικούς πρόσβασης και μάρκες!
# Εάν τα βάλετε στον κώδικα κινδυνεύετε να διαπράξετε αυτές τις πληροφορίες ή να τις μοιραστείτε # που δεν θα ήταν υπέροχο. Επομένως, κρατήστε τα όλα σε αυτό το ένα αρχείο και # κρατήστε το μυστικό. secrets = {'ssid': 'SSID', # Keep the two '' quotes around the name 'password': 'PWD', # Keep the two '' quotes around password 'timezone': "TIMEZONE", # http:/ /worldtimeapi.org/timezones 'aio_username': 'AIO_USERNAME', 'aio_key': 'AIO_KEY',}
application_configuration.py - Χρειάζεται μόνο να ενημερώσετε το time_adjust για να ξεκινήσετε γρήγορα. Δεν βρήκα έναν τρόπο για να λάβετε αυτήν τη ρύθμιση ζώνης ώρας από το secrets.py, οπότε θα χρειαστεί να μετατρέψετε την προσαρμογή της ζώνης ώρας σε δευτερόλεπτα. Οι υπόλοιπες ρυθμίσεις πρέπει να είναι αυτονόητες.
διαμόρφωση = {
'battle_schedule_url': 'https://splatoon2.ink/data/schedules.json', 'salmon_schedule_url': 'https://splatoon2.ink/data/coop-schedules.json', 'time_service': 'https:/ /io.adafruit.com/api/v2/%s/integrations/time/strftime?x-aio-key=%s ',' time_service_strftime ':' & fmt =%25Y-%25m-%25d+%25H%3A% 25M%3A%25S.%25L+%25j+%25u+%25z+%25Z ', # Διάρκεια διαδρομής # Adafruit IO είναι%Y-%m-%d%H:%M:%S.%L%j%u%z%Z δείτε https://strftime.net/ για λεπτομέρειες αποκωδικοποίησης # Δείτε https://apidock.com/ruby/DateTime/strftime για πλήρεις επιλογές 'time_adjust': -36000, # ώρες σε δευτερόλεπτα 'touchscreen_touch_throttle': 2, 'sd_mount_directory': '/sd', 'background_images_directory': '/sd/backgrounds/', 'background_timeout': 900, # 900 = 15 λεπτά 'schedule_change_timeout': 180, # 180 = 3 λεπτά 'schedule_refresh': 43200, # 43200 = 12 ώρες # Εάν φτιάξατε το στάδιο του πικάπ, ορίστε το True 'enable_turntable': False, # Τα παρακάτω είναι προαιρετικά και χρησιμοποιούνται για έλεγχο και εντοπισμό σφαλμάτων # 'debug': False, # 'disable_wifi': False, # 'use_test_files': False, # 'test_battle_schedule_file': '/test_battle_schedule.json', # 'test_salmon_schedule_file': '/test_salmon_schedule.json'}
Αυτό είναι το μόνο για να αποκτήσετε μια οθόνη χρονοδιαγράμματος PyPortal Splatoon 2. Διαβάστε αν θέλετε να προσαρμόσετε ένα φόντο ή/και να αλλάξετε την τοποθέτηση κειμένου.
Βήμα 2: Προσαρμογή στο παρασκήνιο
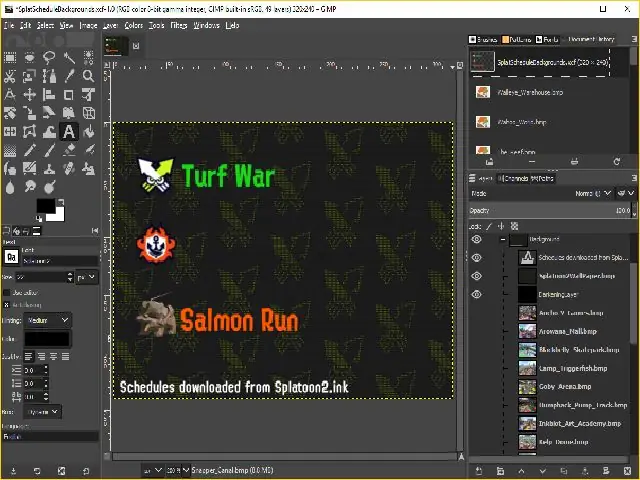
Στο έργο SplatSchedule περιλαμβάνεται ένα αρχείο έργου GIMP που χρησιμοποιείται για τη δημιουργία του φόντου. Χρησιμοποιήστε αυτό ως παράδειγμα εάν θέλετε να χρησιμοποιήσετε το GIMP. Or χρησιμοποιήστε τον αγαπημένο σας επεξεργαστή εικόνας για να δημιουργήσετε φόντο. Ακολουθήστε μερικές από τις παρακάτω οδηγίες για να σας βοηθήσουμε να δημιουργήσετε φόντα που μπορούν να εμφανιστούν.
Τα υπόβαθρα της σκηνής αποκτήθηκαν από την Inkipedia.
Όπως αναφέρθηκε προηγουμένως, το PyPortal δεν είναι γρήγορο στην απόδοση της οθόνης. Για να περιορίσετε την επεξεργασία του PyPortal, τοποθετήστε στατικό κείμενο στο παρασκήνιο.
Το υπόβαθρο πρέπει να έχει μέγεθος 320x240 εικονοστοιχεία και μορφή bitmap. Έχω αποθηκεύσει τα φόντα σε μορφή 24-bit καθώς τα 16-bit φαίνονταν φρικτά και τα 32-bit είχαν μια μπλε απόχρωση.
Αυτό είναι λίγο πολύ για τα υπόβαθρα. Το επόμενο βήμα περιγράφει τη γραμματοσειρά και την τοποθέτηση κειμένου.
Βήμα 3: Προσαρμογή γραμματοσειράς
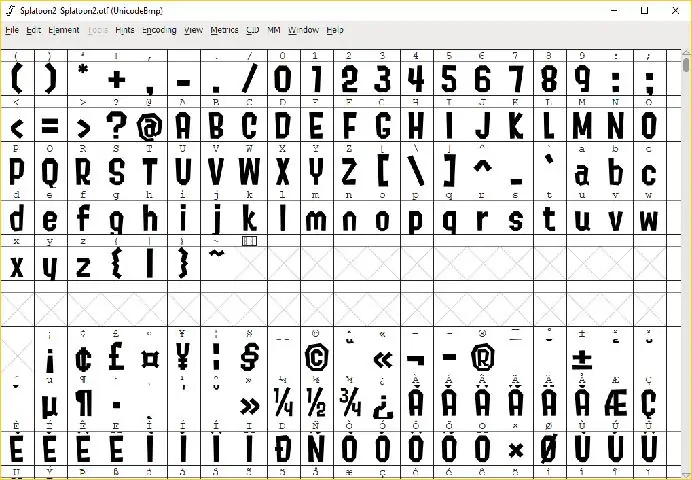
Διαβάστε προσαρμοσμένες γραμματοσειρές για CircuitPython Οθόνες για τη δημιουργία των δικών σας προσαρμοσμένων γραμματοσειρών.
Χρησιμοποίησα γραμματοσειρές από @frozenpandaman που βρίσκονται στη διεύθυνση
Τοποθετήστε γραμματοσειρές σύμφωνα με τον κατάλογο που καθορίζεται στο text_configuration.py στον κατάλογο src/conf. Η προεπιλεγμένη θέση είναι στο /fonts /.
Ενημέρωση text_configuration.py για τη γραμματοσειρά που θα χρησιμοποιήσετε, το χρώμα και τη συντεταγμένη τοποθέτησης για κείμενο.
text_configuration.py - Θα πρέπει να είναι αυτονόητο.
διαμόρφωση = {
'fonts_directory': '/fonts/', # text: (γραμματοσειρά, χρώμα, (x, y)) 'text_battle_time_slot': ('Splatoon2-18.bdf', 0xFFFFFF, (10, 18)), 'text_battle_regular_stage_a': ("Splatoon2-18.bdf", 0xFFFFFF, (65, 66)), "text_battle_regular_stage_b": ("Splatoon2-18.bdf", 0xFFFFFF, (65, 86)), "text_battle_ranked_rule_name": ". Splatoon2-2-2" bdf ', 0xF54910, (65, 108)),' text_battle_ranked_stage_a ': (' Splatoon2-18.bdf ', 0xFFFFFF, (65, 129)),' text_battle_ranked_stage_b ': (' Splatoon2-18.bdf ', 0x 65, 149)), «text_salmon_time_slot»: («Splatoon2-18.bdf», 0xFFFFFF, (65, 191)), «text_salmon_stage»: («Splatoon2-18.bdf», 0xFFFFFF, (65, 211))}}
Συμβουλές
Προσπαθήστε να μην χρησιμοποιείτε περισσότερες από 3 γραμματοσειρές για τα θέματα που αναφέρονται παρακάτω.
Χρησιμοποιήστε τον επεξεργαστή εικόνας για να σας βοηθήσει να βρείτε τις συντεταγμένες που θέλετε να τοποθετήσετε κείμενο, έτσι ώστε να μην μαντεύετε άγρια. Συνήθως το εργαλείο δείκτη του λογισμικού επεξεργασίας εικόνας θα έχει τις συντεταγμένες x και y να εμφανίζονται κάπου στον επεξεργαστή, τις περισσότερες φορές στη γραμμή κατάστασης.
Θέματα
Όσο περισσότερες γραμματοσειρές χρησιμοποιείτε, τόσο περισσότερο χρόνο χρειάζεται για την εκκίνηση του PyPortal, καθώς όλες οι γραμματοσειρές που χρησιμοποιούνται φορτώνονται κατά τη ρύθμιση.
Οι γραμματοσειρές Bitmap καταλαμβάνουν πολύ χώρο και τρώνε στον αποθηκευτικό χώρο του PyPortal.
Μπορείτε να δημιουργήσετε έναν κατάλογο γραμματοσειρών στην κάρτα micro SD και να τον δείξετε εκεί (π.χ. κάρτα. Δεν μπόρεσα να επιλύσω το ζήτημα σχετικά με τη φόρτωση από μια κάρτα SD.
Βήμα 4: Διαβάστε παρακάτω για να δημιουργήσετε την οθόνη Amiibtronics

Τα επόμενα βήματα είναι για τη δημιουργία της σκηνικής οθόνης του DJ Turntable Amiibotronic.
Μπορείτε να σταματήσετε εδώ αν θέλετε απλώς το PyPortal να εμφανίζει τα προγράμματα Splatoon 2.
Βήμα 5: PyPortal I2C 3.3V



Βρήκα ότι το ενσωματωμένο ρολόι πραγματικού χρόνου (RTC) σταματά να σημειώνει αν συνδέσετε μια συσκευή 5V I2C. Νομίζω ότι αυτό οφείλεται στο ότι το RTC έχει αναλήψεις στα 3.3V. Στη συνέχεια, η προσθήκη μιας συσκευής 5V I2C που έχει τα δικά της pull-ups στα 5V ρίχνει το RTC.
Υπάρχει ένας βραχυκυκλωτήρας κοντά στις θύρες στο πλάι του PyPortal για να επιλέξετε τις θύρες εξόδου τάσης. Ανατρέξτε στο Adafruit Pinouts για αναφορά.
Κόψτε/ξύστε το μικρό κομμάτι που συνδέει το κεντρικό μαξιλάρι με το μαξιλάρι 5V. *** Σημαντικό *** Κόψτε/ξύστε μακριά από το καλώδιο κορδέλας!
Χρησιμοποιήστε ένα πολύμετρο για να ελέγξετε ότι δεν υπάρχει συνέχεια μεταξύ του κεντρικού μαξιλαριού και του 5V. Ελέγξτε επίσης ότι ο πείρος τάσης της θύρας δεν έχει συνέχεια στο μαξιλάρι 5V.
Συγκολλήστε μια μικρή γέφυρα συγκόλλησης από το κεντρικό μαξιλάρι στο μαξιλάρι 3V.
Χρησιμοποιήστε ένα πολύμετρο για να ελέγξετε τη συνέχεια του κεντρικού μαξιλαριού στο 3V. Βεβαιωθείτε ότι δεν υπάρχει τυχαία σύνδεση και με το μαξιλάρι 5V.
Βήμα 6: Υποδοχή τροφοδοσίας - Καλωδίωση PyPortal




Θα τροφοδοτήσουμε το PyPortal συνδέοντας απευθείας στο δίαυλο 5V αντί να χρησιμοποιήσουμε τη θύρα micro USB του PyPortal.
Το σύρμα που συνοδεύει την υποδοχή JST RCY είναι πολύ μεγάλο για να περάσει μέσα από το περίβλημα Adafruit PyPortal. Θα χρειαστεί να κολλήσετε μικρότερο καλώδιο 24AWG στο PyPortal και στη συνέχεια στην υποδοχή JST RCY. Χρησιμοποιήστε τα συμβατικά χρώματα κόκκινου για θετικά και μαύρα για γείωση για τα καλώδια.
Απογυμνώστε και κολλήστε τα άκρα των καλωδίων 24AWG. Κλείστε το άκρο μόνο στο μέγεθος του μαξιλαριού συγκόλλησης 5V (το μαξιλάρι που μόλις αποσυνδέσαμε στο προηγούμενο βήμα).
Κολλήστε το μαξιλάρι 5V και κολλήστε το κόκκινο σύρμα στο μαξιλάρι. Στη συνέχεια, λυγίστε προσεκτικά το καλώδιο για να μεταβείτε μεταξύ της θύρας I2C και της θύρας D3.
Κασσιτερώστε τον πείρο γείωσης της θύρας D3 (τον επάνω πείρο) και κολλήστε το μαύρο καλώδιο σε αυτό. Λυγίστε αυτό το σύρμα για να ακολουθήσετε το κόκκινο σύρμα.
Βήμα 7: Υποδοχή τροφοδοσίας - Προσθήκη τέλους σύνδεσης



Κόψτε τα καλώδια που συνδέονται με το αρσενικό άκρο του JST RCY σε λογικό μήκος, όπως μια ίντσα ή δύο. Επέλεξα το αρσενικό άκρο για να γίνει ο σύνδεσμος συνεπής με τις πλευρικές θύρες.
Γλιστρήστε στο κεφάλι συρρικνώστε τις σωληνώσεις στα σύρματα πριν τις κολλήσετε μεταξύ τους.
Συγκολλήστε τα καλώδια σύνδεσης στα σύρματα που συγκολλήσαμε στο προηγούμενο βήμα.
Συρρικνώστε τη σωλήνωση στη θέση της.
Βήμα 8: Αποσυνδέστε το ενσωματωμένο ηχείο


Θα συνδέσουμε εξωτερικά ηχεία και θα πρέπει να αποσυνδέσουμε το ενσωματωμένο ηχείο. Ανατρέξτε στην ενότητα Ηχείο και σύνδεση σύνδεσης ηχείων για αναφορά.
Υπάρχουν δύο μαξιλάρια συγκόλλησης που συνδέονται με ένα σπαστικό ίχνος στα αριστερά του ενσωματωμένου ηχείου. Κόψτε/ξύστε αυτό το μικροσκοπικό μικρό ίχνος.
Χρησιμοποιήστε ένα πολύμετρο για να ελέγξετε ότι τα δύο μαξιλάρια δεν είναι πλέον συνδεδεμένα μεταξύ τους.
Βήμα 9: Συνδετήρας ηχείων Pigtail




Ο σύνδεσμος των ηχείων είναι ένας πόνος για να φτάσετε όταν το περίβλημα PyPortal είναι ενεργοποιημένο. Θα φτιάξουμε μια πλεξίδα σύνδεσης, ώστε να μπορούμε εύκολα να συνδέσουμε/αποσυνδέσουμε εξωτερικά ηχεία.
Συγκολλήστε έναν αρσενικό σύνδεσμο JST PH 2 ακίδων στο άκρο ενός θηλυκού συνδετήρα Molex Picoblade. Βεβαιωθείτε ότι έχετε συνδέσει τα καλώδια στο σωστό τερματικό για το αντίστοιχο θηλυκό βύσμα JST PH.
Ο μικρότερος σωλήνας συρρίκνωσης που είχα ήταν ακόμα πολύ μεγάλος, έτσι κατέληξα να κολλήσω εν θερμώ τον σωλήνα στον αρσενικό σύνδεσμο.
Βήμα 10: Συναρμολογήστε το περίβλημα PyPortal του Adafruit

Συναρμολογήστε το ακρυλικό περίβλημα PyPortal σύμφωνα με τις οδηγίες του περιβλήματος.
Το βύσμα τροφοδοσίας πρέπει να μπορεί να χωράει στο πλάι.
Συνδέστε το σύνδεσμο κοτσιδάκια ηχείων που φτιάξαμε νωρίτερα. Κάντε το τώρα καθώς η προσπάθεια σύνδεσης αργότερα θα είναι δύσκολη.
Βήμα 11: Καλώδιο καλωδίων PCA9685 - Αναδιάταξη καλωδίων σύνδεσης 4 ακίδων JST PH




Μπορείτε να παραλείψετε αυτό το βήμα εάν είστε εντάξει με τη σειρά χρωμάτων των καλωδίων στην ενσύρματη θηλυκή υποδοχή JST PH 4 ακίδων.
Χρησιμοποίησα ένα μαχαίρι χόμπι για να σηκώσω τη γλωττίδα ασφάλισης και να γλιστρήσω έξω από τα καλώδια. Αναδιάταξα τα χρώματα ώστε να ταιριάζουν με το pinout τάσης του PyPortal.
Θα μπορούσα να είχα αφήσει το λευκό και κίτρινο σύρμα μόνο του, αλλά μου αρέσει το κίτρινο ως SCL αφού το κίτρινο και το SCL έχουν το γράμμα 'L' μέσα τους.
Η σειρά χρώματος είναι μαύρη, κόκκινη, λευκή και κίτρινη (GND, VCC, SDA, SCL).
Ο επάνω πείρος είναι ο πείρος γείωσης, οπότε βεβαιωθείτε ότι όταν συνδέετε τον σύνδεσμο στο PyPortal το καλώδιο γείωσης είναι συνδεδεμένο με τον επάνω πείρο.
Βήμα 12: PCA9685 Wire Harness - 6P Dupont Connector End




Απογυμνώστε τα άκρα του ενσύρματου θηλυκού συνδετήρα JST PH 4 ακίδων.
Πιέστε τις θηλυκές συνδέσεις DuPont μέχρι το τέλος.
Τοποθετήστε τα καλώδια στη σωστή σειρά ώστε να ταιριάζουν με την κεφαλίδα στη μονάδα PCA9685.
Η παραγγελία που έχω είναι GND, παράλειψη, SCL, SDA, VCC, παράλειψη.
Βήμα 13: Ζώνη καλωδίων PCA9685 - Αναδιάταξη καλωδίων σύνδεσης 4 ακίδων JST PH



Όπως και με το προηγούμενο βήμα, αναδιατάξτε τα χρώματα των καλωδίων της ενσύρματης υποδοχής JST PH 3 ακίδων για να ταιριάζουν με τις ακίδες των θυρών PyPortal 3 ακίδων. Η σειρά από πάνω προς τα κάτω είναι GND, VCC, D3.
Στο αντίθετο άκρο του συνδετήρα πτύξτε θηλυκές υποδοχές DuPont.
Δεν θα χρησιμοποιήσουμε τα καλώδια GND και VCC, αλλά θα τα τοποθετήσουμε σε θήκη 2P, απλώς για μελλοντική χρήση.
Βήμα 14: Ζώνη καλωδίων PCA9685 - Συνδέστε 3 -pin JST PH Wire σε 6P Dupont Connector


Τοποθετήστε το καλώδιο σήματος D3 από την ενσύρματη θηλυκή υποδοχή JST PH 3 ακίδων από το προηγούμενο βήμα στην υποδοχή 6P DuPont από ένα προηγούμενο βήμα.
Το καλώδιο πρέπει να συνδέεται μεταξύ GND και SCL.
Βήμα 15: Εκτύπωση ανταλλακτικών οθόνης Amiibotronic




Λήψη αρχείων PyPortal Splatoon 2 Stage 3D από το Thingiverse.
Εκτυπώστε τα αρχεία STL.
Περιγραφή των αρχείων:
- PyPortalSplatoonStage.stl - Κάτω μέρος της οθόνης για να χωράει τα ηλεκτρονικά, τα servos και τα ηχεία.
- PyPortalSplatoonRiser.stl - Κομμάτι για να ανεβάσετε το PyPortal στο λογικό ύψος που ταιριάζει με το Amiibos.
- PyPortalSplatoonTurnTableBottom.stl - Κάτω από το περιστρεφόμενο τραπέζι που διασυνδέεται με το σερβοκόρνα για στροφή. Προσπάθησα να κάνω το τραπέζι της στροφής ένα κομμάτι, αλλά η εσοχή για το σερβο κόρνα δεν βγαίνει τόσο καλά ακόμη και με υποστήριξη εκτύπωσης.
- PyPortalSplatoonTurnTableTop.stl - Το πάνω μέρος του περιστρεφόμενου πίνακα, αφού χώρισα το περιστρεφόμενο τραπέζι σε δύο κομμάτια.
Έπρεπε να είχα τυπώσει τη σκηνή στα λευκά, αν ήξερα ότι τα παιδιά μου θα γύψανε πάνω τους τα αυτοκόλλητα Splatoon. Διάλεξα το γκρι γιατί αυτό είναι που εμφανίζονται συνήθως τα τραπέζια DJ από αυτά που έχω δει.
Εκτύπωσα επίσης με υποστηρίγματα, αλλά δεν χρειάζεται πραγματικά για τις οπές των ηχείων της σκηνής.
Βήμα 16: Πατήστε Τοποθέτηση USB


Χρησιμοποιήστε μια κάτω βρύση 4-40 για να περάσετε το στήριγμα της πλακέτας θραύσης USB. Η βάση είναι το μικρό μπλοκ με 2 τρύπες.
Χρησιμοποιήστε ένα κοφτερό μαχαίρι χόμπι για να κόψετε το πλαστικό.
Βήμα 17: Πατήστε Servo Mount

Χρησιμοποιήστε τις βίδες στερέωσης που είναι συσκευασμένες με τα σερβο MG90S για να "χτυπήσετε" σπειρώματα στα μπλοκ σερβο στερέωσης. Λοιπόν, αυτό μοιάζει περισσότερο με αυλάκι στις οπές για τις βίδες.
Κόψτε τυχόν runout αν συμβεί αυτό.
Βήμα 18: Πατήστε Riser


Χρησιμοποιήστε μια βρύση 4-40 για να κόψετε νήματα στις οπές βιδών 4 ανυψωτικών στο κάτω μέρος.
Χρησιμοποιήστε ένα μαχαίρι χόμπι για να ξεφύγετε.
Βήμα 19: Τοποθετήστε τη θύρα τροφοδοσίας USB



Χρησιμοποιήστε βίδες 1/40 4-40 για να κρατήσετε πατημένη την πλακέτα διαχωρισμού USB.
Βήμα 20: Τοποθέτηση μονάδας PCA9685




Υπάρχουν 4 οπές στο κέντρο της σκηνής που ευθυγραμμίζονται με τις οπές στερέωσης της μονάδας PCS9685. Χρησιμοποιήστε αυτές τις οπές για βίδες M2.5 12mm, νάιλον 6mm, ροδέλες και παξιμάδια. Είχα μόνο 6 χιλιοστά στο χέρι, αλλά οποιαδήποτε υψόμετρο θα λειτουργήσει αρκεί να έχετε αρκετές βίδες.
Δεν ενσωμάτωσα εκτυπώσεις στην εκτύπωση επειδή οι ακίδες κεφαλίδας στο κάτω μέρος είναι πολύ κοντά στις οπές στερέωσης. Δεν υπάρχει αρκετός χώρος για να εκτυπώσετε αξιόπιστα μια στάση με αρκετά παχύ τοίχωμα που δεν θα παρεμβαίνει στο κάτω μέρος της κεφαλίδας.
Βήμα 21: Όρος Σέρβος



Τοποθετήστε τα servos στις βάσεις σερβο. Τα servos ταιριάζουν μόνο με έναν τρόπο με τα καλώδια να βλέπουν στο κέντρο της σκηνής.
Συνδέστε τα servos στη μονάδα PCA9685. Συνδέστε το αριστερό σερβο όταν κοιτάζετε στο κάτω μέρος στη θύρα 0 και το δεξί σερβο σερβίς στη θύρα 1.
Βεβαιωθείτε ότι τα servos είναι σωστά συνδεδεμένα στη μονάδα PCA9685, τα χρώματα των σερβο καλωδίων πρέπει να ταιριάζουν με τη μονάδα (μαύρο/καφέ για γείωση).
Βήμα 22: Προετοιμάστε το Servo Horn
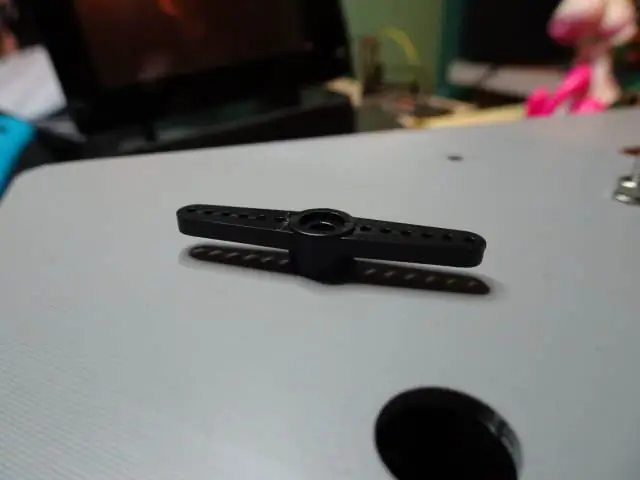
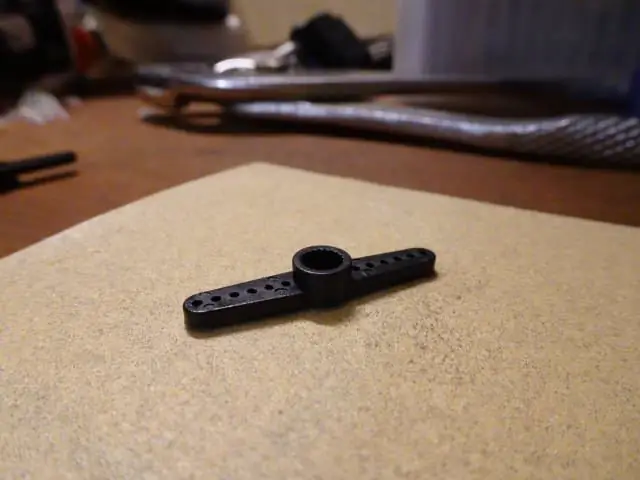


Οι σερβοκόρνες δεν είναι επίπεδες από πάνω και πρέπει να είναι επίπεδες για να ταιριάζουν σωστά στο κάτω μέρος του πικάπ.
Χρησιμοποιήστε γυαλόχαρτο για να ισιώσετε το πάνω μέρος του σερβοκόρνας διπλής όψης. Θα ξέρετε πότε είναι επίπεδη όταν έχει φύγει όλη η γυαλάδα.
Βήμα 23: Βάση στήριξης πικάπ Amiibo

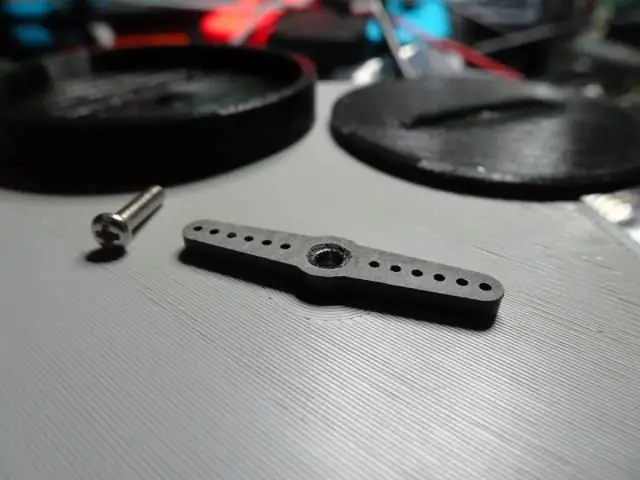

Τοποθετήστε το κέρατο σερβο σερβίς. Ο προσανατολισμός του κέρατος δεν έχει σημασία.
Τοποθετήστε το κάτω μέρος του πικάπ στο κέρατο σερβο. Το σερβοκόρνα πρέπει να ταιριάζει όμορφα στην εσοχή στο κάτω μέρος του πικάπ.
Τοποθετήστε την κορυφή του πικάπ στην κορυφή και βιδώστε τη στη θέση της με μια βίδα M2 8 mm.
Επαναλάβετε για το δεύτερο σερβο.
Μπορείτε να κολλήσετε τρελά τα κομμάτια του πικάπ, αν θέλετε. Δεν το έκανα αφού ο σωλήνας της κόλλας μου στέγνωσε. Το πικάπ λειτουργεί ακόμα χωρίς αυτό.
Βήμα 24: Τοποθέτηση ηχείων



Χρησιμοποιήστε βίδες M3 10mm, ροδέλες και παξιμάδια για να τοποθετήσετε τα ηχεία στη θέση τους.
Τα καλώδια πρέπει να είναι στραμμένα προς τα πλάγια.
Ομολογώ ότι δυσκολεύτηκα να πιάσω τα παξιμάδια στο εσωτερικό των βιδών κοντά στην κορυφή της σκηνής. Αυτό που βοήθησε είναι να έχετε μια λυγισμένη πένσα βελόνας μύτης για να συγκρατεί τα παξιμάδια στη θέση τους ενώ βιδώνετε.
Βήμα 25: Δέστε το PyPortal



Μου άρεσε η εμφάνιση του Adafruit PyPortal Desktop Stand Enclosure Kit και σκέφτηκα ότι απλά έδεσα το PyPortal με το ανυψωτικό.
Τα πόδια του περιβλήματος πρέπει να ταιριάζουν στις αυλακώσεις στο πάνω μέρος του ανυψωτήρα. Η εφαρμογή δεν είναι μια σφιχτή εφαρμογή και μπορεί να έχει λίγο χώρο αλλά δεν έχει σημασία.
Τοποθετήστε συνδέσμους καλωδίων στις πίσω σχισμές του ανυψωτήρα. Το πίσω μέρος του ανυψωτήρα είναι κοντά στο οβάλ άνοιγμα. Μην σφίγγετε ακόμα τους δεσμούς, αφήστε χώρο για να γλιστρήσουν τα πόδια του περιβλήματος.
Περάστε τα πόδια του περιβλήματος στους βρόχους.
Σφίξτε τους δεσμούς καλωδίων για να κρατήσετε τα πόδια του περιβλήματος στη θέση τους. Μην σφίγγετε υπερβολικά.
Υπάρχουν σχισμές προς το μπροστινό μέρος του ανυψωτικού αν θέλετε να δέσετε την μπροστινή πλευρά των ποδιών. Θα χρειαστεί να αλυσοδέσετε τα καλώδια για να φτάσετε γύρω. Διαπίστωσα ότι δεν χρειαζόταν να το κάνω αυτό καθώς οι δύο σύνδεσμοι καλωδίων στο πίσω μέρος ήταν αρκετοί για να κρατήσουν το PyPortal στη θέση του.
Βήμα 26: Σύνδεση τροφοδοσίας PCA9685



Χρησιμοποιήστε καλώδια για να συνδέσετε το VCC και το GND από την πλακέτα διακοπής USB στη μονάδα PCA9685. Τηρήστε τη συμβατική συμφωνία και χρησιμοποιήστε το κόκκινο για το VCC και το μαύρο για το GND.
Λωρίστε και κασσίτεψε τη μία πλευρά των συρμάτων. Κόψτε το κονσερβοποιημένο άκρο στο μέγεθος του μαξιλαριού συγκόλλησης της πλακέτας θραύσης USB.
Συγκολλήστε τα καλώδια στην πλακέτα θραύσης USB.
Απογυμνώστε το άλλο άκρο των καλωδίων και τοποθετήστε τα στο βιδωτό μπλοκ ακροδεκτών της μονάδας PCA9685. Βεβαιωθείτε ότι το VCC από το USB πηγαίνει στο VCC του μπλοκ ακροδεκτών.
Βήμα 27: PyPortal Power Connector


Κόλλημα στην υποδοχή JST RCY στη θραύση USB.
Απογυμνώστε και κονσέρβετε τα άκρα των συρμάτων εάν χρειάζεται. Το δικό μου ήρθε απογυμνωμένο και κονσερβοποιημένο, ώστε να κολλήσει στη θέση του.
Βήμα 28: Σύνδεση ηχείων




Κόψτε τα καλώδια των ηχείων καθώς είναι αρκετά μακριά. Μείωσα το δικό μου σε περίπου 5 έως 6 ίντσες (θα μπορούσατε να πάτε πιο σύντομα από τη σύνδεση ενός ενσύρματου συνδετήρα).
Τα ηχεία είναι 4 Ohm το καθένα και το PyPortal λειτουργεί με ηχεία 8 Ohm. Θα πρέπει να συνδέσετε τα ηχεία σε σειρά, έτσι ώστε το PyPortal να βλέπει 8 Ohms.
Συγκολλήστε το μαύρο καλώδιο του ενός ομιλητή στο κόκκινο σύρμα του άλλου ομιλητή. Μην ξεχάσετε να γλιστρήσετε πρώτα στους σωλήνες συρρίκνωσης θερμότητας.
Στη συνέχεια, συγκολλήστε έναν ενσύρματο θηλυκό σύνδεσμο JST PH 2 ακίδων στα υπόλοιπα καλώδια ηχείων. Οι πιθανότητες είναι ότι τα καλώδια της υποδοχής θα είναι επίσης κόκκινα και μαύρα, οπότε απλώς ταιριάξτε τα. Επίσης, τα χρώματα πρέπει να ταιριάζουν με τα χρώματα της πλεξίδας σύνδεσης picoblade molex που φτιάξαμε νωρίτερα.
Βήμα 29: Επισύναψη PyPortal Riser



Τοποθετήστε τον ανυψωτή με το PyPortal πάνω από τη σκηνή.
Χρησιμοποιήστε 1/2 4-40 βίδες και ροδέλες για να συγκρατήσετε τον ανυψωτή από ένα προηγούμενο βήμα στην κορυφή της σκηνής.
Βεβαιωθείτε ότι η σχισμή του ανυψωτήρα ευθυγραμμίζεται με την υποδοχή στη σκηνή πριν βιδώσετε.
Βήμα 30: Συνδέστε την πλεξούδα σύνδεσης 6P DuPont

Συνδέστε το 6P DuPont Connector Harness που φτιάξαμε νωρίτερα στη μονάδα PCA9685. Βεβαιωθείτε ότι ο σύνδεσμος συνδέει τα σωστά καλώδια στη μονάδα.
Βήμα 31: Συνδέστε τους συνδετήρες



Σπρώξτε προς τα πάνω τους συνδέσμους JST PH και RCY μέσω της υποδοχής δίπλα στη μονάδα PCA9685 και προς τα έξω μέσω της ανύψωσης προς τα πάνω.
Συνδέστε τις θηλυκές υποδοχές στην αντίστοιχη αρσενική τους υποδοχή.
Τραβήξτε το καλώδιο χαλαρά στη σκηνή για να κάνετε το πίσω μέρος του PyPortal όμορφο και τακτοποιημένο.
Βήμα 32: Οργάνωση καλωδίων


Τα καλώδια στη σκηνή θα είναι ένα χάος.
Συνδέστε τα καλώδια σας καλά και κρατήστε τα μαζί με κάτι.
Χρησιμοποίησα Velcro wrap. Το περιτύλιγμα είναι φαρδύ που μπορείτε να το κόψετε στη μέση και να φτιάξετε πιο αδύνατους ιμάντες.
Βήμα 33: Διακοσμήστε

Δεν σχεδίαζα αυτό το βήμα. Τα παιδιά μου είχαν ένα αυτοκόλλητο βιβλίο και του έβαλαν αυτοκόλλητα. Αν το ήξερα, θα είχα εκτυπώσει τη σκηνή με λευκό χρώμα για να ταιριάζει με το περίγραμμα του αυτοκόλλητου splatter. Ακόμα μου αρέσει, νομίζω ότι έκαναν ωραία δουλειά στη διακόσμηση.
Βήμα 34: Ευχαριστώ
Αυτό είναι για το έργο. Συνδέστε ένα καλώδιο USB και συνδέστε το σε τροφοδοτικό USB. Ελπίζω να σας άρεσε αυτό το Instructable. Σας ευχαριστώ που το διαβάσατε.
Θα ήθελα επίσης να ευχαριστήσω τα εξής:
Adafruit για Adafruit IO
@mattisenhower for Splatoon 2.ink που παρέχει τα δεδομένα του προγράμματος
@frozenpandaman για τις γραμματοσειρές Splatoon
Συνιστάται:
Φτιάξτε έναν EASY Infinity Mirror Cube - ΟΧΙ Τρισδιάστατη εκτύπωση και ΟΧΙ προγραμματισμός: 15 βήματα (με εικόνες)

Φτιάξτε έναν EASY Infinity Mirror Cube | ΟΧΙ Τρισδιάστατη εκτύπωση και ΟΧΙ προγραμματισμός: Σε όλους αρέσει ένας καλός κύβος απείρου, αλλά μοιάζουν σαν να είναι δύσκολο να φτιαχτούν. Ο στόχος μου για αυτό το Instructable είναι να σας δείξω βήμα-βήμα πώς να το φτιάξετε. Όχι μόνο αυτό, αλλά με τις οδηγίες που σας δίνω, θα μπορείτε να κάνετε μία
Σύστημα κλειδώματος οθόνης LCD οθόνης: 6 βήματα

Σύστημα κλειδώματος οθόνης LCD: Αυτό το έργο θα λειτουργήσει ως κλειδαριά στο σπίτι και ο μόνος τρόπος για να μπείτε μέσα στο σπίτι είναι να πατήσετε το σωστό τριψήφιο κωδικό. Η οθόνη LCD θα λειτουργεί ως συσκευή επικοινωνίας για την ενημέρωση του ατόμου εάν έχει εισαγάγει τον σωστό κωδικό ή όχι. Δικα τους
Circadian Friendly LED Desk Lamp (δεν απαιτείται προγραμματισμός!): 7 βήματα (με εικόνες)

Circadian Friendly LED Desk Lamp (δεν απαιτείται προγραμματισμός!): Σχεδίασα αυτή τη λάμπα να είναι φιλική προς τον κιρκαδικό ρυθμό. Τη νύχτα, είναι πιο εύκολο για τον ύπνο σας, επειδή μόνο τα θερμά χρώματα LED μπορούν να ενεργοποιηθούν. Κατά τη διάρκεια της ημέρας, μπορεί να σας κρατήσει σε εγρήγορση επειδή τόσο τα ψυχρά λευκά όσο και τα ζεστά χρώματα LED μπορούν να ενεργοποιηθούν στις
Ρολόι LED με χρήση 555 και 4017 (δεν απαιτείται προγραμματισμός): 8 βήματα (με εικόνες)

Ρολόι LED με χρήση 555 και 4017 (Δεν απαιτείται προγραμματισμός): Εδώ θα παρουσιάσω ένα έργο που σχεδίασα και έκανα πριν από περίπου 7 χρόνια. Η ιδέα του έργου είναι να χρησιμοποιήσω μετρητές IC όπως το 4017 για τη δημιουργία σημάτων που ελέγχουν την αναλαμπή των LED που είναι διατεταγμένα ως δείκτες αναλογικού ρολογιού
Μετατροπή διαχωριστή οθόνης VGA σε διακόπτη οθόνης ελεγχόμενου από υπολογιστή: 4 βήματα

Μετατροπή διαχωριστή οθόνης VGA σε διακόπτη οθονών ελεγχόμενου από υπολογιστή: Αυτό εξηγείται πώς ένας φθηνός διαχωριστής οθόνης VGA (20 ευρώ) που χρησιμοποιείται για τη σύνδεση ενός υπολογιστή σε δύο οθόνες μπορεί να μετατραπεί σε διακόπτη ελεγχόμενης οθόνης υπολογιστή. Η τελική συσκευή ελέγχεται μέσω της παράλληλης θύρας και επιτρέπει την περιστροφή
