
Πίνακας περιεχομένων:
- Βήμα 1: Τι πρέπει να γνωρίζετε πριν ξεκινήσετε
- Βήμα 2: Εγγραφή
- Βήμα 3: Ρυθμίστε τον Βοηθό
- Βήμα 4: Επιλέξτε το Wake Up Word (επίσης ονομάζεται Hot Word) "Hey Snips" και προσθέστε μια δεξιότητα
- Βήμα 5: Δημιουργήστε μια ικανότητα
- Βήμα 6: Στη συνέχεια, προσθέστε μια περιγραφή και κάντε κλικ στο Δημιουργία:
- Βήμα 7: Κάντε κλικ στην Επεξεργασία δεξιοτήτων:
- Βήμα 8: Δημιουργήστε μια νέα πρόθεση
- Βήμα 9: Θα κάνουμε ένα απλό άθροισμα NumberOne + NumberTwo:
- Βήμα 10: Προσδιορίστε τους κουλοχέρηδες
- Βήμα 11: Διδάξτε του πού βρίσκονται οι κουλοχέρηδες
- Βήμα 12: Timeρα για κάποια δράση
- Βήμα 13: Πληκτρολογήστε το σενάριο
- Βήμα 14: Κάψτε το Raspbian Stretch Lite σε μια νέα κάρτα SD
- Βήμα 15: Συνδέστε το σμέουρό σας
- Βήμα 16: Σημειώστε την IP του Raspberry σας
- Βήμα 17: Εγκαταστήστε την κάρτα ήχου Raspiaudio MIC+
- Βήμα 18: Εγκαταστήστε με τον βοηθό στο Raspberry From Linux PC/MAC σας
- Συγγραφέας John Day [email protected].
- Public 2024-01-30 08:34.
- Τελευταία τροποποίηση 2025-01-23 14:39.
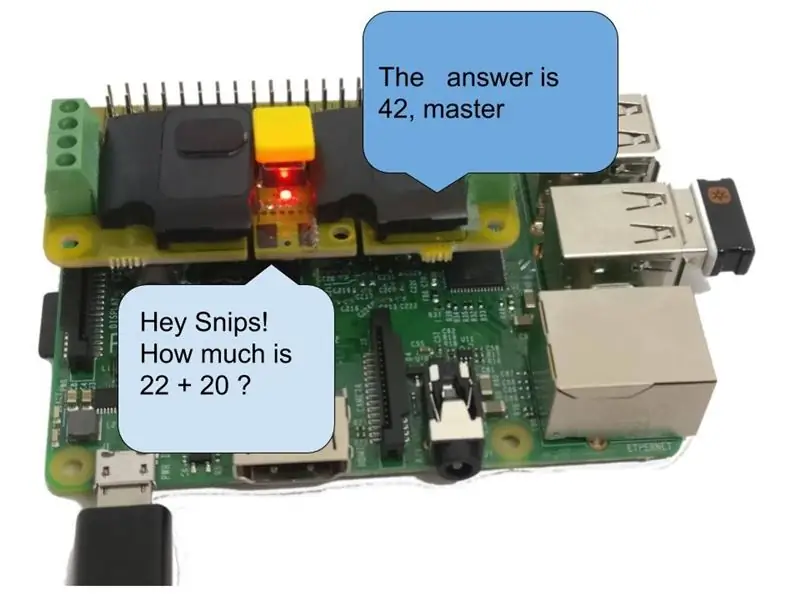
Τους τελευταίους μήνες, έχω δοκιμάσει πολλούς βοηθούς φωνής. Έκτοτε κατέληξα στο συμπέρασμα ότι το να βασίζομαι σε κεντρικούς διακομιστές που φιλοξενούνται από την Google και την Amazon για απλές εργασίες, όπως το άναμμα ενός λαμπτήρα ή το κλείσιμο των περσίδων μου, είναι, για να το θέσω ελαφρά, μια απίστευτα παράλογη έννοια. Ζω επίσης στη Γαλλία. Δεν έχει νόημα οι πληροφορίες μου να περνούν τον Ατλαντικό ωκεανό για να ξεπλύνουν μια τουαλέτα στο σπίτι μου στο Παρίσι. Οι συνέπειες απορρήτου αποτελούν εξίσου προφανή ανησυχία όταν η Amazon ή η Google έχουν πρόσβαση σε όλα τα φωνητικά αιτήματα. Ανεξάρτητα από το παλιό κουρασμένο επιχείρημα ότι "δεν έχω τίποτα να κρύψω" δεν είναι μυστικό ότι αυτές οι οντότητες είναι επιδέξιες να χρησιμοποιούν προσωπικά δεδομένα για στοχευμένους σκοπούς μάρκετινγκ. Οι υπηρεσίες της Google και της Amazon δεν είναι πραγματικά δωρεάν με την έννοια της ελευθερίας. Για λόγους απλότητας, συχνά χάνουμε το απόρρητό μας για αυτές τις υπηρεσίες. Είναι εξίσου πολύ κομψές υπηρεσίες, ομολογουμένως. Αλλά πάλι δεν έχεις τίποτα να κρύψεις, σωστά;
Αυτό είναι ένα σεμινάριο για να δημιουργήσετε έναν απλό φωνητικό βοηθό που θα μπορούσε να λειτουργήσει εκτός σύνδεσης, πράγμα που σημαίνει ότι όλο το αίτημα που κάνετε θα υποβληθεί σε επεξεργασία τοπικά στο σπίτι σας. Για να το κάνουμε αυτό θα χρησιμοποιήσουμε το Snips, είναι μια γαλλική startup που έχει το ενδιαφέρον πλεονέκτημα να λειτουργεί εκτός σύνδεσης. Για να είναι τα πράγματα ξεκάθαρα και απλά, θα φτιάξουμε έναν πολύ χαζό βοηθό, αρκετά απλό για να κατανοήσουμε την αρχιτεκτονική, οπότε αργότερα θα κάνετε τη δική σας πιο ενδιαφέρουσα έκδοση. Έτσι, σήμερα ο βοηθός μας θα αθροίσει δύο αριθμούς που θα πείτε και θα αναπαράγει την απάντηση: Θα ρωτήσετε: "πόσο είναι το 1 συν 2" Θα απαντήσει: "3"
Συνεργασία: Δεν είμαι συνδεδεμένος με το SNIPS. AI, αλλά φτιάχνω μια κάρτα ήχου για raspberry pi που έχει τα πάντα σε ένα RASPIAUDIO. COM είναι ένα καπέλο DAC+ηχεία+μικρόφωνο+κουμπί και led, μπορείτε να επιλέξετε να χρησιμοποιήσετε το δικό μου κάρτα ήχου ή χρησιμοποιήστε τη δική σας κάρτα ήχου).
Βήμα 1: Τι πρέπει να γνωρίζετε πριν ξεκινήσετε
Στο τέλος αυτού του σεμιναρίου θα έχετε:
- Μια σαφής κατανόηση της αρχιτεκτονικής του φωνητικού βοηθού
- Θα καταλάβετε το όφελος ενός βοηθού εκτός σύνδεσης
- Θα γνωρίζετε το λεξιλόγιο που είναι χρήσιμο για όλους τους βοηθούς
- Θα έχετε έναν εργαζόμενο αλλά άχρηστο-χαζό βοηθό που μπορεί να κάνει κάποιες προσθήκες
- Θα έχετε ελπίζω ότι επιθυμείτε να κάνετε έναν χρήσιμο ή άχρηστο βοηθό, αλλά προστατεύει το απόρρητό σας
Ο, τι χρειάζεσαι:
- Βασική κατανόηση των γραμμών εντολών Raspberry PI και Linux
- Χρόνος: περίπου 20 εκατομμύρια έως 1 ώρες ανάλογα με τις δεξιότητές σας Σύνδεση στο Διαδίκτυο για τη δημιουργία του βοηθού, τότε αργότερα ο βοηθός σας θα μπορεί να λειτουργεί εκτός σύνδεσης!
- Το Raspberry PI 3 ή 3b+ η προηγούμενη έκδοση μπορεί να λειτουργήσει επίσης, το Zero μπορεί να είναι αρκετά αργό
- Τροφοδοτικό Πληκτρολόγιο, ποντίκι και οθόνη, τροφοδοτικό για βατόμουρο
- PC ή Mac που εκτελείται σε Linux για απομακρυσμένο έλεγχο του PI βατόμουρου
- Audio Shield με ηχεία θα χρησιμοποιήσουμε εδώ το Raspiaudio M IC+, είναι ένα μικροσκοπικό καπέλο με όλα τα ενσωματωμένα μικρόφωνο, DAC, ενισχυτή, ηχείο, πατήστε το κουμπί και led. Είναι επίσης δυνατή η χρήση του ενσωματωμένου ήχου βατόμουρου (έτσι ποιότητας), εξωτερικά ενισχυμένα ηχεία και εξωτερικό μικρόφωνο USB.
Επισκόπηση διαδικασίας:
Αρχικά θα δημιουργήσουμε τον βοηθό online στον βοηθό και στη συνέχεια θα τον εγκαταστήσουμε στο Raspberry PI. Σε αυτήν την προσέγγιση χρησιμοποιούμε ένα ποντίκι, πληκτρολόγιο για ρύθμιση στο Raspberry, στη συνέχεια τον υπολογιστή σας στο Linux για να εγκαταστήσουμε και να διαμορφώσουμε απομακρυσμένα τον βοηθό από ένα εργαλείο που ονομάζεται SAM.
Βήμα 2: Εγγραφή
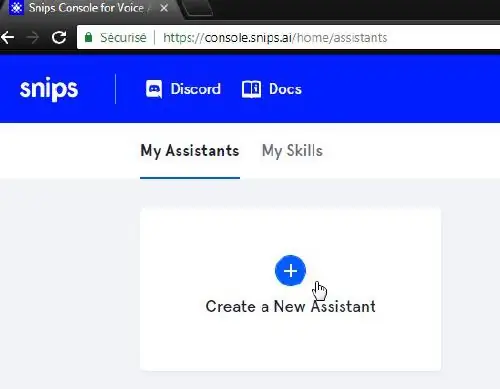
Στον υπολογιστή σας Linux μεταβείτε στη διεύθυνση https://console.snips.ai/ και εγγραφείτε, δημιουργήστε έναν νέο βοηθό:
Βήμα 3: Ρυθμίστε τον Βοηθό
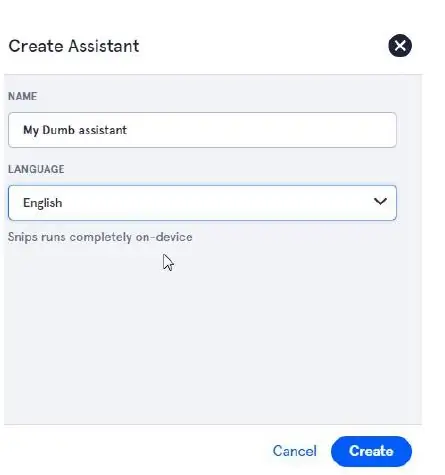
Δώστε του ένα όνομα, επιλέξτε τη γλώσσα σας και κάντε κλικ στη δημιουργία
Βήμα 4: Επιλέξτε το Wake Up Word (επίσης ονομάζεται Hot Word) "Hey Snips" και προσθέστε μια δεξιότητα
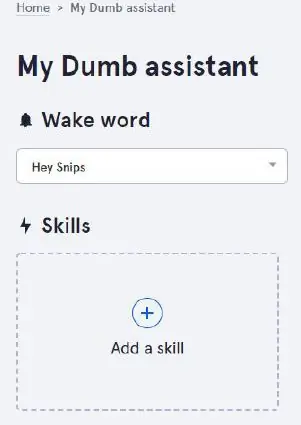
Βήμα 5: Δημιουργήστε μια ικανότητα
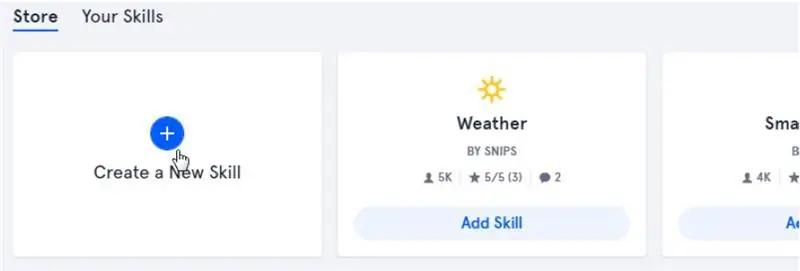
Θα δείτε κάποιες προκατασκευασμένες δεξιότητες που μοιράζονται οι άλλοι, πολλές από τις οποίες δεν λειτουργούν τόσο
στο τέλος είναι πολύ πιο αποτελεσματικό και διασκεδαστικό να φτιάχνουμε το δικό μας, κάντε κλικ στο "δημιουργία νέας ικανότητας"
Βήμα 6: Στη συνέχεια, προσθέστε μια περιγραφή και κάντε κλικ στο Δημιουργία:
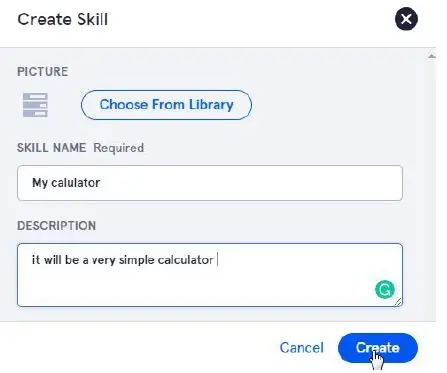
Βήμα 7: Κάντε κλικ στην Επεξεργασία δεξιοτήτων:
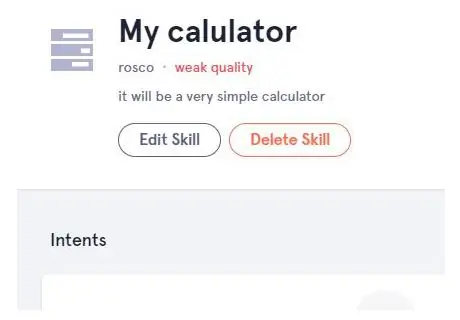
Βήμα 8: Δημιουργήστε μια νέα πρόθεση
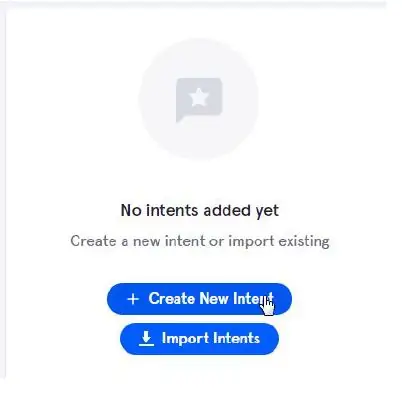
Για την επόμενη οθόνη θα χρειαστείτε λίγο λεξιλόγιο:
- Οι "δεξιότητες" είναι συναρτήσεις που πρέπει να γίνουν, εδώ η ικανότητα να αθροίζουμε τον αριθμό 1 + τον αριθμό 2
- «Προθέσεις»: είναι τα αιτήματα που θα πείτε δυνατά για να επιτύχετε αυτήν την ικανότητα, για παράδειγμα, μπορείτε να έχετε «πόσο είναι το 1 συν 2» και πολλά άλλα, όσο περισσότερα έχετε, τόσο πιο φυσικά θα μπορείτε να απευθύνεστε στους δικούς σας βοηθός.
- Οι "υποδοχές" είναι μεταβλητές που περιλαμβάνονται στο αίτημά σας εδώ αριθμός 1 και αριθμός 2
- Ενέργειες: τι να κάνετε, το πραγματικό άθροισμα του αριθμού 1 + του αριθμού 2 και στη συνέχεια πείτε το αποτέλεσμα
Βήμα 9: Θα κάνουμε ένα απλό άθροισμα NumberOne + NumberTwo:
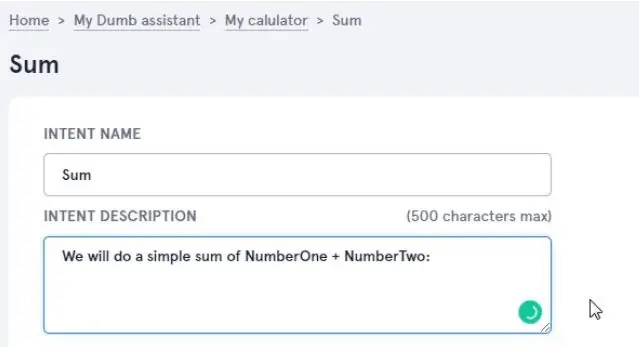
Βήμα 10: Προσδιορίστε τους κουλοχέρηδες
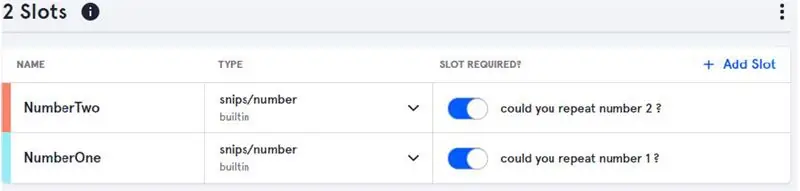
Προσδιορίστε τις 2 μεταβλητές μας ως υποδοχές, καθορίστε τον τύπο "Αριθμός" και ελέγξτε το κουμπί "απαιτείται υποδοχή" θα πει αυτήν την πρόταση εάν μία από τις υποδοχές δεν ακούστηκε σωστά:
Βήμα 11: Διδάξτε του πού βρίσκονται οι κουλοχέρηδες
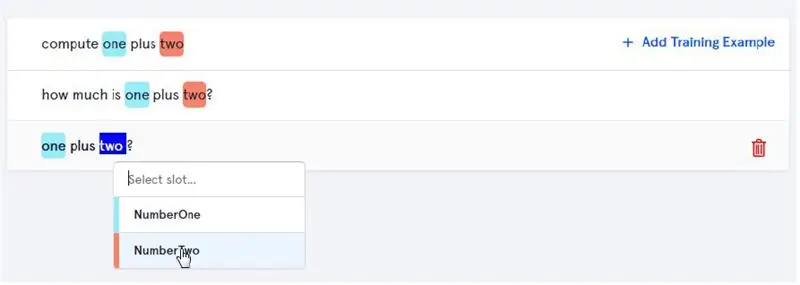
Τώρα πρέπει να διδάξουμε στον βοηθό διαφορετικούς τρόπους κατανόησης αυτής της πρόθεσης, όσο περισσότερο πληκτρολογείτε τόσο καλύτερα να απευθύνεστε στον βοηθό σας φυσικά, αφού πληκτρολογήσετε τις ερωτήσεις που χρειάζεστε για να προσδιορίσετε τις θέσεις σας (μεταβλητή) κάνοντας διπλό κλικ στο "Ένα" και "δύο" και επιλέγοντας τις υποδοχές.
Μόλις τελειώσετε, κάντε κλικ στο "Αποθήκευση" και, στη συνέχεια, επιστρέψτε στην προηγούμενη οθόνη: "Αρχική σελίδα> Βοηθός MyDumb> Ο υπολογιστής μου"
Βήμα 12: Timeρα για κάποια δράση
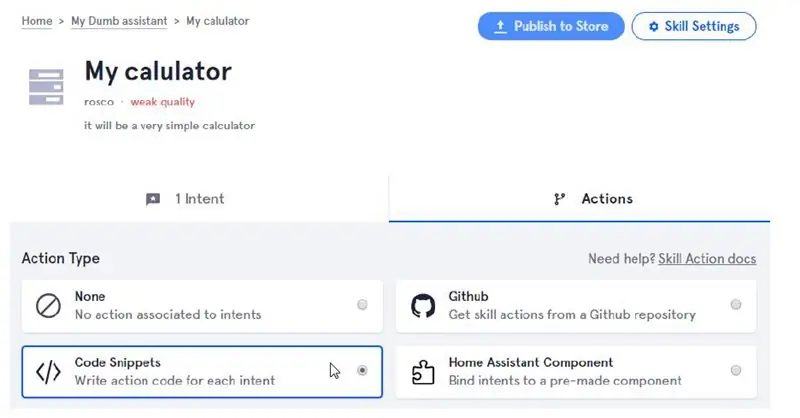
Σε εκείνο το σημείο ο βοηθός θα καταλάβει την ερώτηση προσδιορίζοντας τον αριθμό 1 και τον αριθμό 2, αλλά τι να κάνει με αυτούς τους δύο αριθμούς. Θα γράψουμε τα δικά μας αποσπάσματα, θα κάνουμε κλικ στα Αποσπάσματα κώδικα δράσης
Βήμα 13: Πληκτρολογήστε το σενάριο
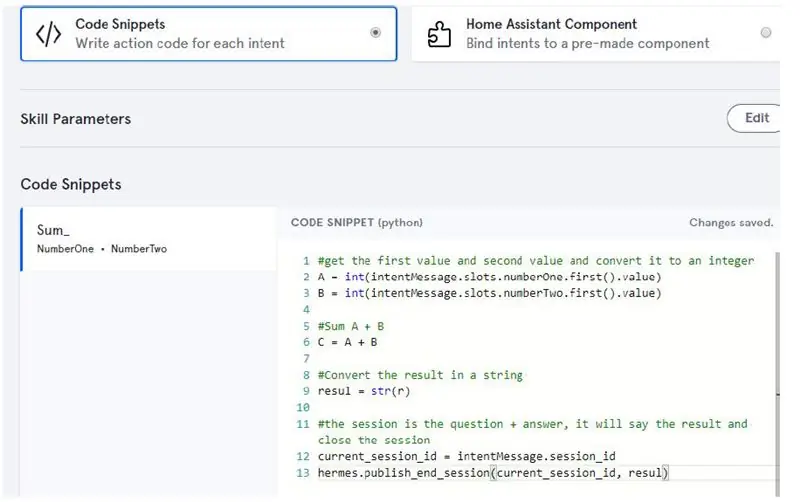
Εδώ είναι το σενάριο Python που θα κόψουμε και θα επικολλήσουμε, Δεν υπάρχει τίποτα για αποθήκευση, μετά από αυτό τελειώσαμε με τον βοηθό! αντιγραφή/επικόλληση από εδώ:
#πάρτε την πρώτη τιμή και τη δεύτερη τιμή και μετατρέψτε την σε ακέραιοA = int (purposeMessage.slots.numberOne.first (). τιμή)
B = int (purposeMessage.slots.numberTwo.first (). Τιμή)
#Άθροισμα Α + Β
C = A + B
#Μετατρέψτε το αποτέλεσμα σε μια συμβολοσειρά
resul = ‘η απάντηση είναι’ + str (C) + ‘αγαπητέ μου αφέντη’
#η συνεδρία είναι η ερώτηση + απάντηση, θα πει το αποτέλεσμα και θα κλείσει τη συνεδρία
current_session_id = purposeMessage.session_id hermes.publish_end_session (current_session_id, resul)
Βήμα 14: Κάψτε το Raspbian Stretch Lite σε μια νέα κάρτα SD
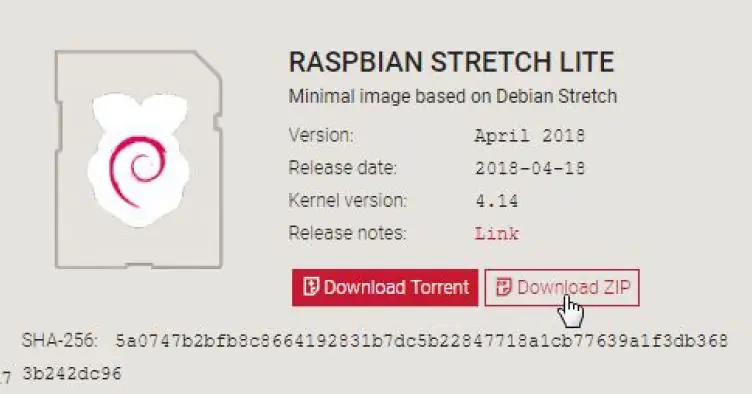
Το Raspbian Buster δεν υποστηρίζεται ακόμη από την πλατφόρμα Snips (έλα η ομάδα SNIPS κάνει την ενημέρωση !!)
Χρησιμοποιήστε το Raspbian Stretch:
downloads.raspberrypi.org/raspbian/images/raspbian-2018-04-19/2018-04-18-raspbian-stretch.zip
(Εάν δεν είστε εξοικειωμένοι με τη διαδικασία δείτε εδώ
Βήμα 15: Συνδέστε το σμέουρό σας
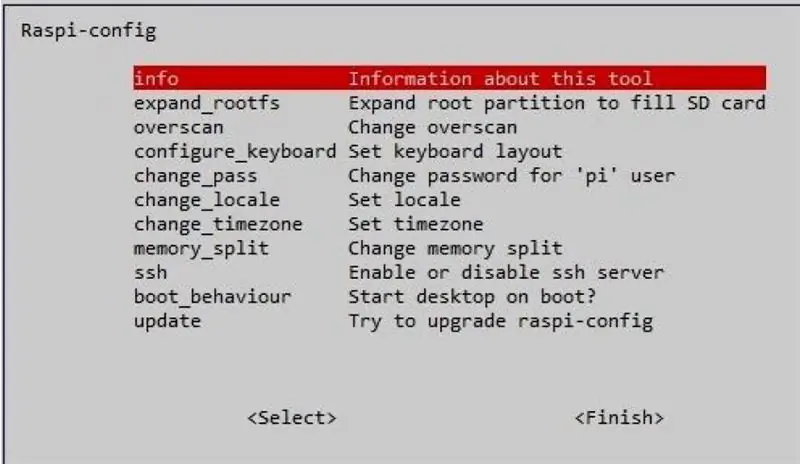
Sudo raspi-config
Ρυθμίστε τη διάταξη του πληκτρολογίου σας (αν όχι qwery), ρυθμίστε το wifi χρησιμοποιώντας τις επιλογές εντοπισμού:
- Επιλέξτε Επιλογές δικτύου για να ορίσετε το SSID/κωδικό πρόσβασης wifi ή απλώς συνδέστε ένα καλώδιο ethernet στο δρομολογητή σας
- Επιλέξτε Επιλογές διασύνδεσης για να ενεργοποιήσετε το ssh (καθώς θα χρησιμοποιηθεί αργότερα)
Βήμα 16: Σημειώστε την IP του Raspberry σας
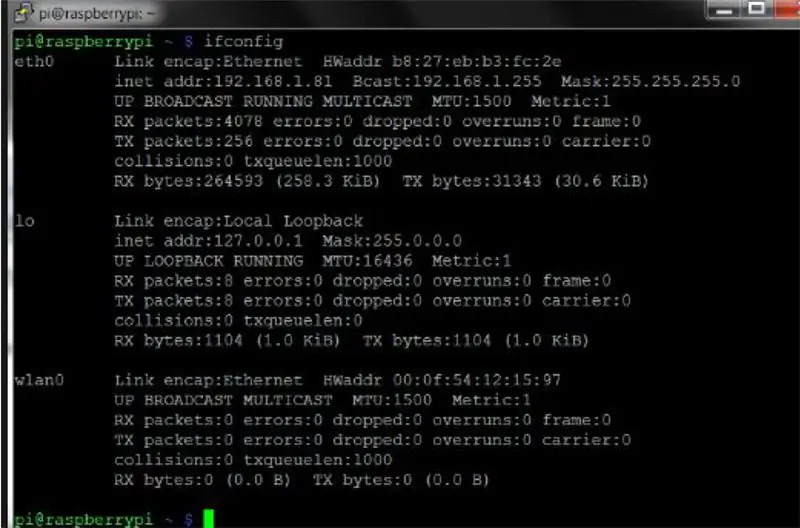
Βεβαιωθείτε ότι είστε συνδεδεμένοι στον τύπο ifconfig του δρομολογητή σας και λάβετε υπόψη τη διεύθυνση IP
μεταχειρισμένος:
ifconfig
Βήμα 17: Εγκαταστήστε την κάρτα ήχου Raspiaudio MIC+
Εάν έχετε MIC+ από το RASPIAUDIO. COM συνδέστε την κάρτα και πληκτρολογήστε:
sudo wget -O mic mic.raspiaudio.com
μικρόφωνο sudo bash
● Επανεκκινήστε και, στη συνέχεια, δοκιμάστε:
udo wget -O test test.raspiaudio.com
δοκιμή sudo bash
Ush Πιέστε το κίτρινο κουμπί και πρέπει να ακούσετε "εμπρός αριστερά, μπροστά δεξιά" και στη συνέχεια θα αναπαραχθεί μια εγγραφή που υποδεικνύει ότι το μικρόφωνο και τα ηχεία λειτουργούν καλά.
Βήμα 18: Εγκαταστήστε με τον βοηθό στο Raspberry From Linux PC/MAC σας
ανανεώστε τη λίστα πακέτων και, στη συνέχεια, εγκαταστήστε το npm
sudo apt-get ενημέρωση
βήμα διαμόρφωσης raspi και ενεργοποίηση SSH (επιλογή διασύνδεσης-SSH)
sudo apt-get install npm
Εγκαταστήστε το sam στον υπολογιστή σας Linux:
sudo npm install -g snips -sam
-
Ένα ολοκληρωμένο αρχείο καταγραφής με τα διαπιστευτήριά σας που δημιουργήσατε νωρίτερα στο snips.ai
sam login
-
Συνδεθείτε στο raspberry pi σας με τον Sam:
sam connect "ip_address_of raspberry"
εάν λάβετε ένα σφάλμα, πρέπει να επιστρέψετε στο βήμα διαμόρφωσης raspi και να ενεργοποιήσετε το SSH (επιλογή διασύνδεσης-SSH)
-
Ξεκινήστε το πρόγραμμα εγκατάστασης στο Raspberry Pi χρησιμοποιώντας:
sam init
- Θα λάβετε: «Εγκατάσταση στοιχείων Snips Platform. Αυτό μπορεί να διαρκέσει λίγα λεπτά… Επιτυχής εγκατάσταση στοιχείων Snips Platform”… θα χρειαστεί λίγος χρόνος για να ολοκληρωθεί
-
Για να εγκαταστήσετε τον τύπο βοηθού:
sam βοηθός εγκατάστασης
-
Πληκτρολογήστε τα παρακάτω για να δείτε την κονσόλα:
Ρολόι Σαμ
-
Δοκίμασέ το! Λένε:
- "Hey Snips" ακούτε ένα μπιπ τότε
- "Πόσο είναι 20 συν 22;" τότε θα πρέπει να απαντήσει πίσω "42"
-
Εάν δεν λειτουργεί:
-
Ελέγξτε την κατάσταση του SAM χρησιμοποιώντας:
κατάσταση sam
-
Ρυθμίστε το κέρδος του μικροφώνου και των ηχείων στο Raspberry Pi:
alsamixer
-
Συνιστάται:
Arduino Parking Assistant - Παρκάρετε το αυτοκίνητό σας στο σωστό σημείο κάθε φορά: 5 βήματα (με εικόνες)

Arduino Parking Assistant - Παρκάρετε το αυτοκίνητό σας στο σωστό σημείο κάθε φορά: Σε αυτό το έργο, θα σας δείξω πώς να φτιάξετε τον δικό σας βοηθό στάθμευσης χρησιμοποιώντας ένα Arudino. Αυτός ο βοηθός στάθμευσης μετρά την απόσταση από το αυτοκίνητό σας και σας καθοδηγεί να το σταθμεύσετε στο σωστό σημείο χρησιμοποιώντας μια ένδειξη οθόνης LCD και ένα LED, το οποίο προοδευτικά
Vocal GOBO - Sound Dampener Shield - Vocal Booth - Vocal Box - Reflexion Filter - Vocalshield: 11 Βήματα

Vocal GOBO - Sound Dampener Shield - Vocal Booth - Vocal Box - Reflexion Filter - Vocalshield: Ξεκίνησα να ηχογραφώ περισσότερα φωνητικά στο στούντιο του σπιτιού μου και ήθελα να έχω έναν καλύτερο ήχο και μετά από κάποια έρευνα ανακάλυψα τι είναι " GOBO " ήταν. Είχα δει αυτά τα πράγματα απόσβεσης ήχου, αλλά δεν είχα συνειδητοποιήσει τι έκαναν. Τώρα το κάνω. Βρήκα ένα y
Ασφαλής δρομολογητής WIFI - Προστασία από ιούς, κακόβουλο λογισμικό και ransomware και απόρρητο: 5 βήματα

Secure WIFI Router - AntiVirus, Malware and Ransomware Protection & Privacy: Low cost cost endpoint using RaspBerryPI 4 and open source. Αποκλείει τα παρακάτω ΠΡΙΝ φτάσουν στον υπολογιστή ή το τηλέφωνό σας: Malware Viruses Το RansomWareAlso παρέχει: Γονικός έλεγχος ιστότοπων ενηλίκων/μίσους μέσω Διαφήμισης
Δημιουργήστε το δικό σας AI (Τεχνητή Νοημοσύνη) Assistant 101: 10 Βήματα

Build Your Own AI (Artificial Intelligence) Assistant 101: Θυμηθείτε την εποχή που παρακολουθούσατε το Iron Man και αναρωτιόσασταν, πόσο ωραίο θα ήταν αν είχατε το δικό σας J.A.R.V.I.S; Λοιπόν, ήρθε η ώρα να κάνουμε αυτό το όνειρο πραγματικότητα. Η τεχνητή νοημοσύνη είναι η επόμενη γενιά. Φανταστείτε πόσο ωραία θα ήταν
Πώς να αυτοματοποιήσετε το δωμάτιό σας με το Google Assistant και το Arduino;: 7 βήματα

Πώς να αυτοματοποιήσετε το δωμάτιό σας με το Google Assistant και το Arduino ;: Γεια, κοινότητα με οδηγίες, εδώ είμαι με ένα άλλο έργο αυτοματοποίησης, συγκεκριμένα ένα σύστημα φωνητικά ελεγχόμενου με το Google Assistant, το Arduino και ορισμένες πλατφόρμες ιστού. Wasμουν ένας από τους ανθρώπους που δεν υποστηρίζουν τον έλεγχο συσκευών με φωνή, επειδή
