
Πίνακας περιεχομένων:
- Συγγραφέας John Day [email protected].
- Public 2024-01-30 08:34.
- Τελευταία τροποποίηση 2025-01-23 14:39.

Σήμερα θα σας δείξω τα βήματα για να ξεκινήσετε τη ροή στο twitch.tv χρησιμοποιώντας το Open Broadcasting Software. Αυτό χρησιμοποιείται για ένα έργο τεχνικής γραφής. Ελπίζω ότι αυτό θα σας βοηθήσει να ρυθμίσετε τη ροή σας.
*** Κάτι που πρέπει να θυμάστε: Δεν μπορείτε να κάνετε ροή σε καμία παλιά ρύθμιση. Συνιστάται να έχετε τουλάχιστον έναν Intel Core i5-4670 (ή ισοδύναμο amd) και 8 GB RAM. Θα μπορούσατε πιθανότατα να ξεφύγετε με χαμηλότερες προδιαγραφές ανάλογα με το πόσο έντονο είναι το παιχνίδι. Συνιστά επίσης να έχετε τουλάχιστον 3 MB ανά δευτερόλεπτο για την ταχύτητα μεταφόρτωσης. Εάν πρέπει να ελέγξετε τις ταχύτητες διαδικτύου, μπορείτε να το ελέγξετε εδώ. ***
Βήμα 1: Δημιουργία του λογαριασμού σας. (Παραλείψτε αυτό εάν έχετε ήδη λογαριασμό)

Το πρώτο πράγμα που πρέπει να κάνουμε είναι να δημιουργήσουμε έναν λογαριασμό, ώστε να μπορούμε να χρησιμοποιήσουμε την υπηρεσία για ροή. Αρχικά θα θελήσετε να επιλέξετε ένα όνομα χρήστη που ταιριάζει σε αυτό που είστε. Στη συνέχεια, θα θέλετε να επιλέξετε έναν κωδικό πρόσβασης. Συνιστάται να επιλέξετε έναν κωδικό πρόσβασης που δεν έχετε χρησιμοποιήσει για τίποτα άλλο, οπότε είναι λιγότερο πιθανό να παραβιαστεί ο λογαριασμός σας. Στη συνέχεια, συμπληρώστε τις πληροφορίες για τα γενέθλιά σας και το email σας. Το μόνο που έχετε να κάνετε είναι να πατήσετε τον έλεγχο που επιβεβαιώνει ότι δεν είστε bot και κάντε κλικ στην εγγραφή.
Βήμα 2: Λήψη λογισμικού μετάδοσης

Αφού δημιουργήσουμε έναν λογαριασμό, πρέπει να αποκτήσουμε ένα λογισμικό που μπορούμε να χρησιμοποιήσουμε για να ξεκινήσει η μετάδοση. Για αυτό υπάρχει μια ποικιλία λογισμικού από την οποία πρέπει να επιλέξουμε. Σε αυτόν τον οδηγό πρόκειται να χρησιμοποιήσω το Open Broadcasting Software (OBS) λόγω του ότι είναι δωρεάν, χρησιμοποιεί χαμηλές ποσότητες CPU και είναι το πιο δημοφιλές λογισμικό εκτός της δέσμης. Θα θέλετε να κάνετε λήψη της πιο πρόσφατης έκδοσης του OBS από τη διεύθυνση https://obsproject.com/. Το μόνο που χρειάζεται να κάνετε είναι να περάσετε από τον οδηγό εγκατάστασης και να αλλάξετε τις επιλογές που ταιριάζουν στις ανάγκες σας.
Βήμα 3: Σύνδεση OBS και Twitch



Τώρα που έχουμε το OBS, πρέπει να το συνδέσουμε στο Twitch για να μπορέσουμε να βγούμε ζωντανά. Αυτό που πρέπει να κάνετε πρώτα είναι να μεταβείτε στην επάνω δεξιά γωνία στη διεύθυνση https://www.twitch.tv και να κάνετε κλικ για να ανοίξετε το αναπτυσσόμενο μενού. Κάντε κλικ στην επιλογή με την ένδειξη Πίνακας ελέγχου. Στην αριστερή πλευρά της οθόνης, εντοπίστε πού γράφει ρυθμίσεις. Θα πρέπει να βρίσκεται στο κάτω μέρος. Κάντε κλικ κάτω από αυτό όπου γράφει κανάλι. Τώρα θα θέλετε να κάνετε κλικ στο σημείο όπου γράφει το κλειδί ροής.
** Αποποίηση ευθυνών ** ΜΗΝ δείχνετε σε κανέναν το κλειδί ροής σας. Είναι αυτό που επιτρέπει στο OBS σας να συνδεθεί στο Twitch σας. Εάν δείξετε σε κάποιον το κλειδί ροής, ο λογαριασμός σας έχει την πιθανότητα να παραβιαστεί.
Στη συνέχεια κάντε κλικ στο Εμφάνιση κλειδιού όταν είστε έτοιμοι. Αυτό θα σας δώσει έναν κωδικό που μπορείτε να χρησιμοποιήσετε στο OBS για να συνδεθείτε στο twitch σας. Αντιγράψτε αυτόν τον κωδικό χρησιμοποιώντας ctrl+c για αργότερα.
Για να χρησιμοποιήσετε το κλειδί στο OBS πρέπει πρώτα να ανοίξετε το OBS. Κοντά κάτω αριστερά, κάντε κλικ στο κουμπί που λέει Ρυθμίσεις. Τώρα κάντε κλικ στο Ροή στην αριστερή πλευρά. Στο αναπτυσσόμενο με τίτλο Υπηρεσία, επιλέξτε σε ποιον ιστότοπο πρόκειται να μεταβείτε. Επειδή χρησιμοποιούμε το Twitch σε αυτό το σεμινάριο, επιλέξτε Twitch. Όπου λέει Ρυθμίστε κλειδί, εδώ θα θέλετε να επικολλήσετε αυτό το κλειδί από παλαιότερα χρησιμοποιώντας το ctrl+v
Τώρα έχουμε συνδέσει με επιτυχία το twitch και το OBS
Βήμα 4: Λήψη των σωστών ρυθμίσεων



Ένα πράγμα που μπορούμε να κάνουμε πριν προσθέσουμε σκηνές είναι να βελτιστοποιήσουμε τις ρυθμίσεις για τη σύνδεσή σας στο διαδίκτυο. Αυτό που θέλετε να κάνετε είναι να κάνετε κλικ στην επιλογή Εργαλεία στο επάνω μέρος του OBS και να επιλέξετε τον Οδηγό αυτόματης διαμόρφωσης. Επειδή κάνουμε ροή, θέλετε να το αφήσετε επιλεγμένο στη βελτιστοποίηση για ροή. Τώρα μπορείτε να επιλέξετε ποια είναι η ανάλυση σας και ποια fps θέλετε να είναι η ροή σας. Στη συνέχεια, πρέπει να επιλέξουμε μια υπηρεσία, τι είδους κωδικοποίηση κάνουμε και να εκτελέσουμε μια δοκιμή εύρους ζώνης. Επειδή συμπληρώσαμε το κλειδί υπηρεσίας και ροής στο τελευταίο βήμα θα πρέπει να συμπληρωθούν αυτόματα. Ο τύπος κωδικοποίησης που επιλέγετε βασίζεται στον υπολογιστή σας. Εάν έχετε έναν πραγματικά καλό επεξεργαστή, μπορείτε να αφήσετε το κουτί ανεξέλεγκτο. Θα δώσει καλύτερη ποιότητα, αλλά θα επιβαρύνει τον επεξεργαστή σας, ενώ αν επιλέξετε το πλαίσιο για να προτιμήσετε την κωδικοποίηση υλικού, θα θυσιάσει κάποια ποιότητα για να εξαπλωθεί το φορτίο και στην κάρτα γραφικών σας. Εάν έχετε καλή ταχύτητα μεταφόρτωσης, δεν έχει σημασία ποια θα επιλέξετε λόγω του γεγονότος ότι μπορείτε να αυξήσετε το ρυθμό μετάδοσης bit για να έχετε καλύτερη ποιότητα όταν χρησιμοποιείτε κωδικοποιητή υλικού. Όταν πατήσετε το επόμενο, θα πρέπει να δοκιμάσει το εύρος ζώνης σας για να καθορίσει τις ρυθμίσεις που πρέπει να χρησιμοποιήσετε αυτόματα. Απλώς κάντε κλικ στην εφαρμογή εφαρμογών και θα πρέπει να οριστεί.
Βήμα 5: Προσθήκη σκηνής




Τώρα που συνδέονται το Twitch και το OBS, μπορούμε να ξεκινήσουμε τη ροή, αλλά όχι αμέσως. Πρώτα πρέπει να δώσουμε στον θεατή κάτι να κοιτάξει. Όταν επιστρέψετε στο κύριο μενού για το OBS, θα πρέπει να δείτε ένα πλαίσιο που ονομάζεται σκηνές. Από εδώ πρέπει να ξεκινήσουμε. Κάντε δεξί κλικ σε αυτό το πλαίσιο και κάντε κλικ στο Προσθήκη. Ονομάστε το αν θέλετε, αλλά η Σκηνή θα λειτουργήσει προσωρινά, αν χρειαστεί. Τώρα πρέπει να κάνετε δεξί κλικ στο πλαίσιο όπου αναφέρονται πηγές. Κάντε κλικ στην επιλογή που λέει προσθήκη και θα εμφανιστεί μια ολόκληρη δέσμη επιλογών. Αυτοί είναι οι τύποι παραθύρων που μπορείτε να προσθέσετε στη ροή σας. Εάν θέλετε να εμφανίσετε ολόκληρη την οθόνη σας, κάντε κλικ στην καταγραφή οθόνης και επιλέξτε ποια οθόνη θέλετε να εμφανίσετε. Συνιστάται να το χρησιμοποιείτε με πολλές οθόνες, ώστε να μην έχετε το βρόχο ανατροφοδότησης από το OBS. Εάν θέλετε να καταγράψετε μόνο το παιχνίδι, όχι την επιφάνεια εργασίας σας κάντε κλικ στην καταγραφή παιχνιδιού. Σας συνιστώ να το ονομάσετε έτσι ώστε να μπορείτε να παρακολουθείτε ποιο είναι για ποιο παιχνίδι. Εάν αλλάξετε τη λειτουργία για να καταγράψετε ένα συγκεκριμένο παράθυρο, μπορείτε να το κάνετε έτσι ώστε να καταγράφει το συγκεκριμένο παιχνίδι μόνο όταν είναι ανοιχτό. Κάντε κλικ στο παράθυρο και θα δείτε όλα τα ανοιχτά προγράμματα και το μόνο που χρειάζεται να κάνετε είναι να επιλέξετε αυτό που είναι το παιχνίδι σας. Παίξτε με διαφορετικούς τύπους πηγών. Έτσι θα φαίνεται η ροή σας όταν είστε ζωντανός. Εάν διαθέτετε κάμερα web, θα το προσθέσετε επίσης. Αυτή η πηγή ονομάζεται συσκευή λήψης βίντεο. Θυμηθείτε ότι η σειρά έχει σημασία. Εάν μια πηγή είναι υψηλότερη στη λίστα από μια άλλη, θα έχει προτεραιότητα να εμφανίζεται πάνω από όλες κάτω από αυτήν. Δοκιμάστε αυτό προσθέτοντας μια πηγή κειμένου και μετακινώντας την πάνω και κάτω από τη λήψη της οθόνης σας χρησιμοποιώντας τα βέλη στο κάτω μέρος.
Βήμα 6: Δοκιμή της ροής σας

Τώρα που έχετε τη ροή σας όπως θέλετε, μπορείτε να μεταβείτε ζωντανά. Εάν πατήσετε το κουμπί Έναρξη ροής, θα μεταβείτε ζωντανά στο Twitch. Για να το ελέγξετε, συνιστώ να μεταβείτε στον πίνακα ελέγχου. Αυτό θα έχει όλα τα εργαλεία που θα χρειαστείτε ως streamer σε ένα μέρος. Εκεί μπορείτε να αλλάξετε πράγματα όπως ο τίτλος σας και το παιχνίδι που παίζετε. Ένα πράγμα που μπορεί να θέλετε είναι να κοιτάξετε το Stream Health. Θέλετε να είναι καλό ή εξαιρετικό τις περισσότερες φορές. Εάν αντιμετωπίζετε προβλήματα, δοκιμάστε να μπερδέψετε τη ρύθμιση στο OBS στην έξοδο ή το βίντεο στις ρυθμίσεις. Ένας χαμηλότερος ρυθμός bit θα μειώσει την ποιότητα της ροής, αλλά θα βοηθήσει να σταματήσει ο τραυλισμός. Κάθε άτομο θα έχει διαφορετικές ρυθμίσεις και μερικές φορές οι ρυθμίσεις σας θα αλλάξουν ανάλογα με την ημέρα.
Βήμα 7: Τώρα τελειώσατε

Τώρα που έχετε ρυθμίσει τη ροή σας, μπορείτε να ξεκινήσετε τη μετάδοση στους φίλους σας. Αυτό θα είναι ένα ρεύμα γυμνού οστού, αλλά σίγουρα θα κάνει τη δουλειά. Εάν θέλετε να μοιραστείτε τον σύνδεσμό σας, χρησιμοποιήστε το https://www.twitch.tv/ yourusername. Για παράδειγμα, το δικό μου είναι https://www.twitch.tv/khg_bubby. Μοιραστείτε τον σύνδεσμό σας και ξεκινήστε να δημιουργείτε μια βάση θαυμαστών.
Συνιστάται:
Δημιουργήστε το ρομπότ ροής βίντεο που ελέγχεται από το Διαδίκτυο με Arduino και Raspberry Pi: 15 βήματα (με εικόνες)

Δημιουργήστε το ρομπότ ροής βίντεο που ελέγχεται από το Διαδίκτυο με Arduino και Raspberry Pi: Είμαι @RedPhantom (γνωστός και ως LiquidCrystalDisplay / Itay), ένας 14χρονος μαθητής από το Ισραήλ που μαθαίνει στο Max Shein Junior High School for Advanced Science and Mathematics. Φτιάχνω αυτό το έργο για να μάθουν όλοι και να το μοιραστούν! Μπορεί να έχετε
Αισθητήρας κατεύθυνσης ροής: 16 βήματα

Αισθητήρας Κατεύθυνσης Ροής: Αισθητήρας για στρογγυλοποίηση σε πολλές διαστάσεις, ονομαστική περιστροφή των ναρικών συνδέσμων του ναάρ. Ο αισθητήρας είναι καλύτερος από το twee buizen die beiden loodrecht op de stromingsrichting staan. Beide buizen hebben een klepje die opengaat als er stroming
Αισθητήρας ροής αέρα COVID-19 Automotive Hack: 5 βήματα

Αισθητήρας ροής αέρα COVID-19 Automotive Hack: Αυτό είναι ένα έργο που εξελίσσεται γρήγορα … αυτός ο αισθητήρας εγκαταλείφθηκε επειδή δεν έχει οπές στερέωσης ή εύκολη μέθοδο σφράγισης σε σωλήνα. Ένα τρέχον έργο αισθητήρα ροής αέρα είναι εδώ: AFH55M12Περιγραφή έργου από Helpful Engineering The int
Κιτ ροής διαδικτύου Raspberry Pi - Μέρος 1: 5 βήματα

Raspberry Pi Web Stream Kit - Μέρος 1: Εδώ είναι ένα απλό, αλλά λίγο άσχημο κιτ κάμερας που έβαλα μαζί για να υποστηρίξω σχολικές εκδηλώσεις, όπως ένα προκριματικό τουρνουά FIRST LEGO League. Ο σκοπός είναι να επιτραπεί μια μόνο πτώση του κιτ που θα παρέχει 4 ροές ιστού σε έναν εξωτερικό υπολογιστή. Οχι
Μέτρηση ροής με μετρητές ροής νερού (υπερήχων): 5 βήματα (με εικόνες)
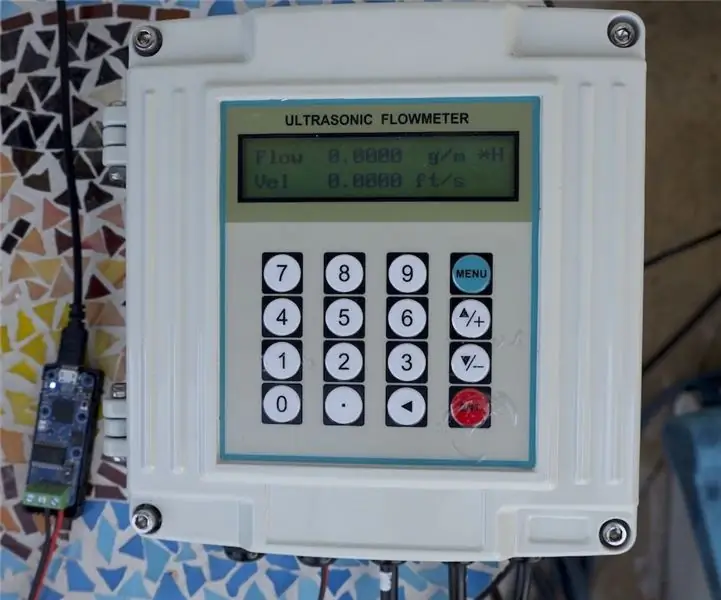
Μέτρηση ροής με μετρητές ροής νερού (Υπερήχων): Το νερό είναι ένας κρίσιμος πόρος για τον πλανήτη μας. Οι άνθρωποι χρειαζόμαστε νερό κάθε μέρα. Και το νερό είναι απαραίτητο για μια ποικιλία βιομηχανιών και εμείς οι άνθρωποι το χρειαζόμαστε καθημερινά. Καθώς το νερό έχει γίνει πιο πολύτιμο και λιγοστό, η ανάγκη για αποτελεσματική παρακολούθηση και τον άνθρωπο
