
Πίνακας περιεχομένων:
2025 Συγγραφέας: John Day | [email protected]. Τελευταία τροποποίηση: 2025-01-23 14:39

Σε αυτήν την ανάρτηση, μαθαίνουμε πώς να χρησιμοποιούμε το InfluxDB για μακροπρόθεσμη αποθήκευση δεδομένων αισθητήρων και χρησιμοποιούμε το Grafana για ανάλυση δεδομένων. Αυτό είναι μέρος της σειράς αυτοματισμού σπιτιού όπου μαθαίνουμε πώς να ρυθμίζουμε και να χρησιμοποιούμε το Home Assistant, οπότε όλα αυτά θα γίνουν χρησιμοποιώντας το Hassio.
Βήμα 1: Δείτε το βίντεο
Παρακαλούμε δείτε το παραπάνω βίντεο, καθώς περιγράφει τις λεπτομέρειες της ρύθμισης όλων. Είναι επίσης πολύ πιο εύκολο να παρακολουθήσετε τα πάντα και να δείτε πώς ενσωματώνονται όλα μαζί χρησιμοποιώντας βίντεο. Αυτή η γραπτή ανάρτηση θα περιέχει μόνο τα σημαντικά κομμάτια.
Βήμα 2: Προσθήκη κόμβων αισθητήρων

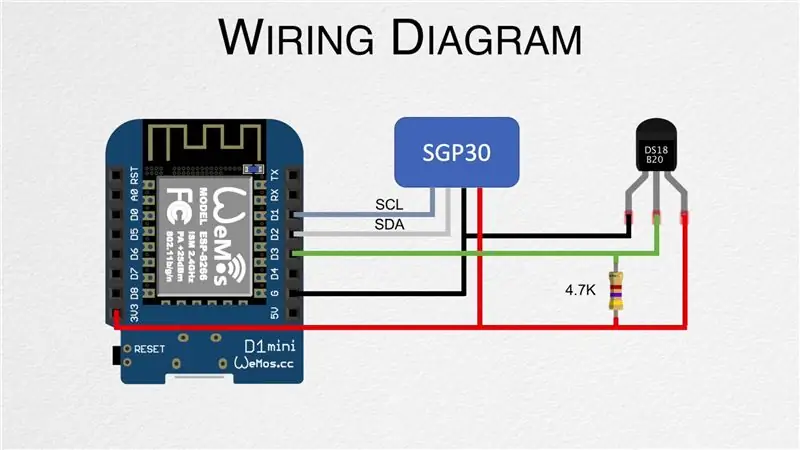
Για να καταγράψουμε και να αναλύσουμε δεδομένα, χρειαζόμαστε πρώτα μερικούς κόμβους αισθητήρων, οπότε βεβαιωθείτε ότι έχετε προσθέσει κάποιους στον οικιακό βοηθό. Η προηγούμενη ανάρτηση σας δείχνει πώς να δημιουργήσετε έναν κόμβο χρησιμοποιώντας τον αισθητήρα DHT22 μαζί με το ESPHome. Δημιουργούμε επίσης νέους κόμβους που χρησιμοποιούν τους αισθητήρες DS18B20 και SGP30 στο βίντεο ενσωματωμένο στο πρώτο βήμα.
Βήμα 3: Εγκαταστήστε το InfluxDB
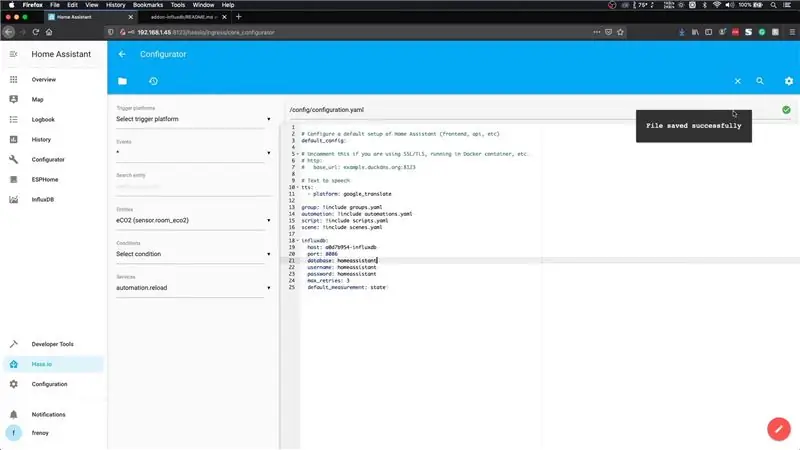
Μόλις έχουμε τους κόμβους αισθητήρων στη θέση τους, πρέπει να αρχίσουμε να αποθηκεύουμε τις τιμές τους στο InfluxDB. Πρώτα πρέπει να το εγκαταστήσουμε. Αυτό μπορεί να γίνει πηγαίνοντας στο πρόσθετο κατάστημα, αναζητώντας το "InfluxDB" και στη συνέχεια κάνοντας κλικ στο κουμπί εγκατάστασης. Αυτό το βήμα θα διαρκέσει ένα ή δύο λεπτά, οπότε φροντίστε να του δώσετε λίγο χρόνο.
Πριν ξεκινήσουμε το πρόσθετο, πρέπει να μετακινηθούμε προς τα κάτω στην ενότητα διαμόρφωσης και να απενεργοποιήσουμε το SSL αντικαθιστώντας το "true" με το "false". Αποθηκεύστε τη διαμόρφωση και, στη συνέχεια, μπορείτε να ξεκινήσετε το πρόσθετο. Προαιρετικά, μπορείτε επίσης να ενεργοποιήσετε την επιλογή "Εμφάνιση στην πλευρική γραμμή" για ευκολότερη πρόσβαση. Το πρόσθετο θα πάρει λίγο χρόνο για να ξεκινήσει, οπότε δώστε λίγο χρόνο. Εναλλακτικά, μπορείτε να μετακινηθείτε προς τα κάτω για να ελέγξετε τα αρχεία καταγραφής και να περιμένετε να εμφανιστεί το μήνυμα "Έναρξη Nginx", το οποίο θα σημαίνει ότι το πρόσθετο έχει ξεκινήσει.
Στη συνέχεια, πρέπει να ανοίξουμε το InfluxDB WEB UI και να μεταβούμε στην καρτέλα διαχειριστή όπου μπορούμε να δημιουργήσουμε τη βάση δεδομένων και το όνομα χρήστη. Ξεκινήστε δημιουργώντας μια βάση δεδομένων με το όνομα "homeassistant". Στη συνέχεια, δημιουργήστε έναν νέο χρήστη με το όνομα και τον κωδικό πρόσβασης ως "homeassistant". Βεβαιωθείτε ότι έχετε δώσει όλα τα δικαιώματα πριν προχωρήσετε περαιτέρω.
Τώρα που έχουμε τη ρύθμιση InfluxDB, πρέπει να ενημερώσουμε τη διαμόρφωση του Home Assistant, έτσι ώστε οι δύο να μπορούν να επικοινωνούν μεταξύ τους. Αυτό μπορεί να γίνει με την ενημέρωση του αρχείου configuration.yaml και τον ευκολότερο τρόπο ενημέρωσης, χρησιμοποιώντας το πρόσθετο διαμόρφωσης. Μεταβείτε στο πρόσθετο κατάστημα και εγκαταστήστε το πρόγραμμα διαμόρφωσης. Ξεκινήστε το και, στη συνέχεια, ανοίξτε το WEB UI. Χρησιμοποιήστε το εικονίδιο φακέλου στην επάνω αριστερή γωνία για να ανοίξετε το αρχείο configuration.yaml και, στη συνέχεια, προσθέστε τις γραμμές με λεπτομέρειες για την εγκατάσταση του InfluxDB όπως φαίνεται στην εικόνα.
Αυτά μπορούν επίσης να ληφθούν από τον παρακάτω σύνδεσμο:
github.com/hassio-addons/addon-influxdb/blob/v3.5.1/README.md
Μόλις γίνει αυτό, κάντε επανεκκίνηση του Home Assistant. Μόλις δημιουργηθεί ξανά αντίγραφο ασφαλείας, ανοίξτε το InfluxDB και θα πρέπει τώρα να μπορείτε να δείτε τα δεδομένα του αισθητήρα.
Βήμα 4: Εγκαταστήστε το Grafana
Τώρα που έχει ρυθμιστεί το InfluxDB, πρέπει να εγκαταστήσουμε το Grafana. Αυτό μπορεί επίσης να εγκατασταθεί χρησιμοποιώντας το πρόσθετο κατάστημα. Μόλις εγκατασταθεί, φροντίστε να απενεργοποιήσετε το SSL όπως πριν και, στη συνέχεια, ξεκινήστε το πρόσθετο. Δώστε του λίγα λεπτά για να ξεκινήσετε.
Η Grafana πρέπει να έχει πρόσβαση στα δεδομένα από το InfluxDB, επομένως είναι καλή ιδέα να ανοίξετε το InfluxDB και να δημιουργήσετε έναν νέο χρήστη όπως κάναμε στο προηγούμενο βήμα. Υποθέτω ότι το όνομα χρήστη και ο κωδικός πρόσβασης είναι "grafana". Μόλις γίνει αυτό, ανοίξτε το Grafana WEB UI και επιλέξτε την επιλογή "Προσθήκη πηγής δεδομένων". Εισαγάγετε την ακόλουθη διεύθυνση URL ως κεντρικό υπολογιστή:
https:// a0d7b954-influxdb: 8086
Στη συνέχεια, εισαγάγετε το όνομα της βάσης δεδομένων που είναι "homeassistant" μαζί με το όνομα χρήστη και τον κωδικό πρόσβασης που μόλις δημιουργήσαμε. Μόλις τελειώσετε, απλώς πατήστε το κουμπί "Αποθήκευση & Δοκιμή" το οποίο θα ελέγξει εάν η επικοινωνία είναι εντάξει. Αυτό ολοκληρώνει τη διαδικασία εγκατάστασης.
Βήμα 5: Δημιουργήστε έναν Πίνακα ελέγχου
Η Grafana χρησιμοποιεί κάτι που ονομάζεται πίνακες εργαλείων και αποτελείται από πάνελ. Αυτά τα πάνελ μπορεί να είναι διαγράμματα, γραφήματα και ούτω καθεξής. Θα συνιστούσα να παρακολουθήσετε το βίντεο για να μάθετε πώς να δημιουργείτε μερικά βασικά γραφήματα. Μπορείτε προφανώς να δημιουργήσετε πολύ πιο λεπτομερείς πίνακες ελέγχου για να αντιπροσωπεύσετε τα δεδομένα σας και είναι πολύ μεγάλο θέμα για να καλύψετε σε αυτήν την ανάρτηση.
Σκεφτείτε το ενδεχόμενο να εγγραφείτε στο κανάλι μας στο YouTube για να βοηθήσετε την υποστήριξη βίντεο και αναρτήσεων όπως αυτά:
YouTube:
Ευχαριστούμε που το διαβάσατε!
Συνιστάται:
Smart Dustbin χρησιμοποιώντας Arduino, υπερηχητικό αισθητήρα & σερβοκινητήρα: 3 βήματα

Smart Dustbin Using Arduino, Ultrasonic Sensor & Servo Motor: Σε αυτό το έργο, θα σας δείξω πώς να φτιάξετε έναν έξυπνο κάδο απορριμμάτων χρησιμοποιώντας το Arduino, όπου το καπάκι του κάδου απορριμμάτων θα ανοίγει αυτόματα όταν πλησιάζετε με σκουπίδια. Τα άλλα σημαντικά εξαρτήματα που χρησιμοποιούνται για την κατασκευή αυτού του έξυπνου κάδου απορριμμάτων είναι ένα υπερηχητικό Sen HC-04
Πειράματα στην προηγμένη καταγραφή δεδομένων (χρησιμοποιώντας Python): 11 βήματα

Πειράματα στην Προηγμένη καταγραφή δεδομένων (Χρήση Python): Υπάρχουν πολλοί οδηγοί καταγραφής δεδομένων, οπότε όταν ήθελα να δημιουργήσω ένα δικό μου έργο καταγραφής κοίταξα τριγύρω σε μια δέσμη. Κάποια ήταν καλά, κάποια όχι τόσο, έτσι αποφάσισα να πάρω μερικές από τις καλύτερες ιδέες και να κάνω τη δική μου εφαρμογή. Αυτό το ρεζ
Απλή καταγραφή δεδομένων κινητής τηλεφωνίας χρησιμοποιώντας PfodApp, Android και Arduino: 5 βήματα

Απλή καταγραφή δεδομένων για κινητά χρησιμοποιώντας PfodApp, Android και Arduino: Η καταγραφή δεδομένων Moblie έγινε απλή χρησιμοποιώντας το pfodApp, το Andriod κινητό και το Arduino. ΔΕΝ απαιτείται προγραμματισμός Android. Για τη σχεδίαση δεδομένων στο Android σας, δείτε αυτό το μεταγενέστερο Instuctable Simple Remote Data Plotting χρησιμοποιώντας Android / Arduino / pfodAppΓια σχεδίαση
Απομακρυσμένη καταγραφή δεδομένων υψηλής ακρίβειας χρησιμοποιώντας πολύμετρο/Arduino/pfodApp: 10 βήματα (με εικόνες)

Απομακρυσμένη καταγραφή δεδομένων υψηλής ακρίβειας με χρήση πολύμετρου/Arduino/pfodApp: Ενημερώθηκε στις 26 Απριλίου 2017 Αναθεωρημένο κύκλωμα και πλακέτα για χρήση με μετρητές USB 4000ZC. Δεν απαιτείται κωδικοποίηση Android. Αυτό το διδακτικό σας δείχνει πώς έχετε πρόσβαση σε ένα ευρύ φάσμα μετρήσεων υψηλής ακρίβειας από το Arduino σας και επίσης αποστείλετε τις από απόσταση για καταγραφή και
Μέθοδοι ανίχνευσης επιπέδου νερού Arduino χρησιμοποιώντας υπερηχητικό αισθητήρα και αισθητήρα νερού Funduino: 4 βήματα

Μέθοδοι ανίχνευσης επιπέδου νερού Arduino χρησιμοποιώντας υπερηχητικό αισθητήρα και αισθητήρα νερού Funduino: Σε αυτό το έργο, θα σας δείξω πώς να δημιουργήσετε έναν φθηνό ανιχνευτή νερού χρησιμοποιώντας δύο μεθόδους: 1. Αισθητήρας υπερήχων (HC-SR04) .2. Αισθητήρας νερού Funduino
