
Πίνακας περιεχομένων:
- Προμήθειες
- Βήμα 1: Υπέρ και κατά
- Βήμα 2: Προετοιμασία SD: Μεταφόρτωση Raspbian
- Βήμα 3: Προετοιμασία SD: Προσαρμόστε την κάρτα
- Βήμα 4: Προετοιμάστε το Raspberry Pi
- Βήμα 5: Τρόπος 1: Συνδεθείτε στο Pi χρησιμοποιώντας οθόνη, πληκτρολόγιο, ποντίκι
- Βήμα 6: Τρόπος 2: Συνδεθείτε στο Pi χρησιμοποιώντας VNC από τον υπολογιστή σας
- Βήμα 7: Προετοιμάστε τον σκληρό δίσκο
- Βήμα 8: Διαμόρφωση Rsync: Δημιουργία συγχρονισμού σεναρίου
- Βήμα 9: Διαμόρφωση Rsync: Εκτέλεση συγχρονισμού μία φορά την ημέρα
- Βήμα 10: Προετοιμάστε τη Samba
- Βήμα 11: [Προαιρετικό] Samba: Διαμόρφωση πρόσβασης ανάγνωσης στη μονάδα δίσκου δικτύου Vincent
- Βήμα 12: [Προαιρετικό] Samba: Πρόσβαση στο αρχείο καταγραφής
- Βήμα 13: [Προαιρετικό] Samba: Απόκρυψη άχρηστου φακέλου "/home/pi"
- Βήμα 14: Πρόσβαση στη μονάδα δίσκου δικτύου από τα Windows
- Βήμα 15: Προετοιμάστε το 2ο μηχάνημα
- Βήμα 16: Δημιουργήστε SSH μεταξύ τοπικού και απομακρυσμένου μηχανήματος
- Βήμα 17: Δοκιμάστε το Synchro
- Βήμα 18: Διαμόρφωση Διαδρομών Διαδικτύου
- Βήμα 19: Βιβλιογραφία
- Συγγραφέας John Day [email protected].
- Public 2024-01-30 08:33.
- Τελευταία τροποποίηση 2025-01-23 14:39.


Σκοπός
- Σε περίπτωση συμβάντος στο σπίτι, θέλω να μπορώ να ανακτήσω τα σημαντικά ψηφιακά μου έγγραφα (εικόνες, έγγραφα ταυτότητας κλπ) και να τα μοιραστώ προαιρετικά.
- Θέλω να μοιραστώ αυτήν τη λύση με κάποιον άλλο (κάποιον που εμπιστεύομαι, γονείς ή φίλο)
- Δεν θέλω να εξαρτώμαι από ένα δημόσιο σύννεφο (συνδρομή, τέλη, εξελισσόμενο GTC κ.λπ.)
Αρχή
- Δημιουργήστε 2 πανομοιότυπες μηχανές αποθήκευσης, τοποθετήστε τις σε 2 διαφορετικές τοποθεσίες (για παράδειγμα, 2 σπίτια).
- Εκχωρήστε έναν ειδικό χώρο αποθήκευσης σε κάθε θέση σε κάθε μηχάνημα.
- Συγχρονίστε τακτικά τους 2 χώρους αποθήκευσης.
Προμήθειες
Σκεύη, εξαρτήματα
Κάθε μηχανή διαθέτει:
- 1x Raspberry Pi 4 B 1GB
- 1x κουτί για Raspberry Pi 4
- 1x τροφοδοτικό USB C 5V 3A
- 1x κάρτα SD Kingston SDC10/16GB
- 1x NAS HDD 1To WD Red Mobile
- 1x κουτί σκληρού δίσκου BX-2525U3
Λογισμικό Windows
- balenaEtcher
- Η επιφάνεια εργασίας Raspbian buster είναι πλήρης
- mobaxterm
- Προβολή VNC (προαιρετικό)
Πακέτα Raspbian
- Rsync
- σάμπα
Βήμα 1: Υπέρ και κατά

Πλεονεκτήματα
- Αυτή η λύση είναι φθηνή: δεν έχω συνδρομή και το υλικό είναι προσιτό.
- Αυτό το "απομακρυσμένο RAID" είναι αρκετά εύκολο να γίνει. Δεν χρειάζομαι επιπλέον υλικό ή εργαλείο για να το κάνω.
- Το Raspberry Pi μπορεί να χρησιμοποιηθεί για πρόσθετες εφαρμογές όπως το κέντρο πολυμέσων (kodi,…) ή το domotic (jeedom, domoticz,…).
- Τα δεδομένα μου δεν είναι διαθέσιμα σε ένα δημόσιο σύννεφο που θα μπορούσε να αποτελέσει στόχο για μαζική πειρατεία δεδομένων.
- Χρησιμοποιώντας έναν σκληρό δίσκο 1To, η μέση ηλεκτρική κατανάλωση είναι ίδια με ένα σύννεφο.
- Το τείχος προστασίας του δρομολογητή μου και η κρυπτογράφηση SSH της σύνδεσής μου εξασφαλίζουν την ανταλλαγή δεδομένων.
Μειονεκτήματα/βελτιώσεις
- Κάποιος άλλος έχει αντίγραφο των εγγράφων μου. Στην περίπτωσή μου, αυτό το άτομο είναι από την οικογένειά μου, οπότε δεν με νοιάζει.
- Χρησιμοποιώ τον προεπιλεγμένο λογαριασμό "pi", με ειδικό κωδικό πρόσβασης και για τα δύο μηχανήματα. Θα μπορούσα να εξασφαλίσω πρόσβαση λίγο περισσότερο χρησιμοποιώντας έναν ξεχωριστό συγκεκριμένο λογαριασμό σε κάθε πλευρά και όχι τον λογαριασμό "pi".
- Βασίζομαι στον πάροχο υπηρεσιών Διαδικτύου και την κρυπτογράφηση SSH για την ασφάλεια της σύνδεσης μεταξύ των 2 σπιτιών. Μπορεί να γίνει έρευνα για τη βελτίωση του επιπέδου ασφάλειας.
- Προς το παρόν, έχω κάνει μόνο 2 διαμερίσματα ανά μονάδα δίσκου. Ένα μικρότερο 3ο διαμέρισμα (~ 5Go) θα μπορούσε να είναι χρήσιμο για άλλες δραστηριότητες Raspbian, για τη διατήρηση της κάρτας μSD.
Βήμα 2: Προετοιμασία SD: Μεταφόρτωση Raspbian
Από έναν υπολογιστή (Windows 10 στην περίπτωσή μου), ακολουθήστε τον επίσημο οδηγό εγκατάστασης (https://www.raspberrypi.org/downloads/raspbian/) για να εγκαταστήσετε το "Raspbian Buster with desktop".
Προσθέστε ένα κενό αρχείο με το όνομα "ssh" στο δίσκο "/boot/"
Προσθέστε ένα αρχείο με το όνομα "wpa_supplicant.conf" στο δίσκο "/boot/"
Ανοίξτε το wpa_supplicant.conf και εισαγάγετε το κείμενο:
χώρα = ΗΠΑ
ctrl_interface = DIR =/var/run/wpa_supplicant GROUP = netdev update_config = 1 network = {ssid = "MyWiFiNetwork" psk = "aVeryStrongPassword" key_mgmt = WPA-PSK}
Αποθηκεύστε και κλείστε το αρχείο.
Βήμα 3: Προετοιμασία SD: Προσαρμόστε την κάρτα

Προσθέστε ένα κενό αρχείο με το όνομα "ssh" στο δίσκο "/boot/"
Προσθέστε ένα αρχείο με το όνομα "wpa_supplicant.conf" στο δίσκο "/boot/"
Ανοίξτε το wpa_supplicant.conf και εισαγάγετε το κείμενο:
χώρα = ΗΠΑ
ctrl_interface = DIR =/var/run/wpa_supplicant GROUP = netdev update_config = 1 network = {ssid = "MyWiFiNetwork" psk = "aVeryStrongPassword" key_mgmt = WPA-PSK}
Αποθηκεύστε και κλείστε το αρχείο.
Βήμα 4: Προετοιμάστε το Raspberry Pi
Τοποθετήστε την κάρτα SD σας στο Pi
Ενεργοποιήστε το Raspberry Pi, επιλέξτε έναν τρόπο για να ανοίξετε μια επιφάνεια εργασίας:
- Χρησιμοποιώντας καλώδιο hdmi, οθόνη, πληκτρολόγιο και ποντίκι
- Χρήση VNC από τον υπολογιστή σας.
Για περισσότερες πληροφορίες, επισκεφθείτε τη διεύθυνση
Βήμα 5: Τρόπος 1: Συνδεθείτε στο Pi χρησιμοποιώντας οθόνη, πληκτρολόγιο, ποντίκι


Συνδέστε τη θύρα Raspberry Pi HDMI0 σε μια οθόνη με καλώδιο micro-hdmi σε hdmi
Συνδέστε ένα πληκτρολόγιο και ποντίκι usb (ή ένα ασύρματο μίνι πληκτρολόγιο όπως το "Rii Mini i8 Wireless")
Συνδέστε το τροφοδοτικό USB C και ενεργοποιήστε το Raspberry Pi.
Το Raspbian θα ξεκινήσει στην οθόνη σας.
Μόλις εμφανιστεί η επιφάνεια εργασίας, απαντήστε στον πίνακα ρυθμίσεων για να ολοκληρώσετε τη διαμόρφωση του Pi σας.
Βήμα 6: Τρόπος 2: Συνδεθείτε στο Pi χρησιμοποιώντας VNC από τον υπολογιστή σας



Συνδέστε το Raspberry Pi στο δίκτυό σας ethernet (μέσω wifi ή με καλώδιο).
Από τον υπολογιστή σας, ανοίξτε το Mobaxterm (ή putty), ξεκινήστε μια νέα σύνδεση ssh (log pi, κωδικός βατόμουρου) και διαμορφώστε το Pi σας:
ssh pi@raspberry_ip
sudo raspi-config
- στην επιλογή Διασύνδεση / VNC: ορίστε Ναι
- στις Προηγμένες επιλογές / Ανάλυση: ορίστε τη λειτουργία DMT 82 1920x1080 60Hz 16: 9
- σε Προηγμένες επιλογές / πρόγραμμα οδήγησης GL: ορίστε το G1 Legacy Original μη επιτραπέζιο δίσκο επιφάνειας εργασίας GL
Αποθηκεύστε και βγείτε από το raspi-config
Επανεκκινήστε το Pi:
sudo επανεκκίνηση
Από τον υπολογιστή σας, ανοίξτε το VNC Viewer και συνδεθείτε στο Pi χρησιμοποιώντας το log log pi, password raspberry: θα εμφανιστεί η επιφάνεια εργασίας Pi.
Απαντήστε στον πίνακα διαμόρφωσης για να ολοκληρώσετε τη διαμόρφωση του Pi σας.
Μόλις αλλάξετε τον κωδικό πρόσβασης Pi, η σύνδεση VNC θα μπορούσε να κλείσει. Κάντε επανεκκίνηση χρησιμοποιώντας τον νέο κωδικό πρόσβασής σας.
Βήμα 7: Προετοιμάστε τον σκληρό δίσκο


- Συνδέστε τον σκληρό δίσκο στον υπολογιστή σας.
- Ανοίξτε τη Διαχείριση διαμερισμάτων των Windows, επιλέξτε τον σκληρό σας δίσκο και δημιουργήστε 2 διαμερίσματα NTFS (ή 3, εάν θέλετε έναν μικρό ελεύθερο χώρο για τη διατήρηση της κάρτας μSD). Για παράδειγμα, ονομάζω τα 2 μέρη "loic" και "vincent"
- Συνδέστε τον σκληρό δίσκο στο Pi: Το Raspbian πρέπει να τοποθετήσει αυτόματα 2 δίσκους στην επιφάνεια εργασίας. Οι μονάδες δίσκου συνδέονται με το φάκελο/media/pi/loic/και/media/pi/vincent/
Βήμα 8: Διαμόρφωση Rsync: Δημιουργία συγχρονισμού σεναρίου

ανοίξτε μια προτροπή στην επιφάνεια εργασίας Pi
Στο/home/pi/, δημιουργήστε ένα σενάριο:
mkdir/home/pi/scriptsnano/home/pi/scripts/SB_sync
εισαγάγετε το κείμενο:
#!/bin/sh
######## A CONFIGURER ########### ip_distante = "192.168.0.19" port_distant = "xxxxx" media_local = "/media/pi/loic" media_distant = "pi@$ { ip_distante}:/media/pi/loic "machine_locale =" RPi4_loic "machine_distante =" RPi4_vincent "################################# ## log_local = "/home/pi/SB_sync_logs" log_distant = "pi@$ {ip_distante}:/home/pi/SB_sync_logs" currentDate = `ημερομηνία+"%Y-%m-%d%T "" mkdir -p/ home/pi/SB_sync_logs #synchro de $ {machine_locale} $ {media_local}/vers $ {machine_distante} $ {media_distant}/echo $ currentDate> $ {log_local} /0.synchro_en_cours _ $ {machine_locale} _vers _ $ {machine_distante} Συγχρονισμός σε μαθήματα: de $ {machine_locale} $ {media_local}/ vers $ {machine_distante} $ {media_distant}/ ">> $ {log_local} /0.synchro_en_cours _ $ {machine_locale} _vers _ $ {machine_distante} $ {machine_distante} $ { media_distant}/">> $ {log_distant} /0.synchro_en_cours _ $ {machine_locale} _vers _ $ {machine_distante} echo" Compte `whoami`"> $ {log_local}/1. $ {machine_locale} _vers _ $ {machine_distante}.log ηχώ "--------- -Ντεμπούτο: "` date +"%Y-%m-%d%T" "" ---------- ">> $ {log_local}/1. $ {Machine_locale} _vers _ $ {machine_distante}.log/usr/bin/rsync -avhPS --chmod = a+rwx -διαγραφή -e "ssh -p $ {port_distant}" $ {media_local}/$ {media_distant}/2> & 1 >> $ {log_local} /1.${machine_locale}_vers_${machine_distante}.log
ηχώ "---------- Fin:" `ημερομηνία +"%Y-%m-%d%T "" ---------- ">> $ {log_local}/ 1. $ {Machine_locale} _vers _ $ {machine_distante}.log
rm $ {log_local} /0.synchro_en_cours _ $ {machine_locale} _vers _ $ {machine_distante}
Διαμορφώστε τις γραμμές 3 έως 7:
- αντικαταστήστε το "loic" και το "vincent" με το όνομα της μονάδας δίσκου
- port_distant: προς το παρόν, χρησιμοποιήστε το 22 ως απομακρυσμένη θύρα. Στο τελευταίο βήμα, θα πρέπει να το αντικαταστήσετε με άλλη τιμή της επιλογής σας (όπως παράδειγμα: 34567)
αποθήκευση αρχείου και έξοδος.
Βήμα 9: Διαμόρφωση Rsync: Εκτέλεση συγχρονισμού μία φορά την ημέρα
Στην προτροπή, ανοίξτε το crontab:
sudo crontab -u pi -e
στο τέλος του αρχείου, προσθέστε ένα cron:
0 1 * * */usr/bin/flock -xn /tmp/flocktmp.lock -c "/home/pi/scripts/SB_sync"
Σε αυτό το cron, το σενάριο SB_sync θα ξεκινά κάθε μέρα στη 1:00 π.μ. Επιλέξτε την ώρα που θέλετε, αλλά αλλάξτε την ανάμεσα στα 2 μηχανήματα, έτσι ώστε οι 2 συγχρονισμοί να εκτελούνται το ένα μετά το άλλο.
Αποθηκεύστε και κλείστε το αρχείο.
Βήμα 10: Προετοιμάστε τη Samba
Η Samba συνδέει έναν αποθηκευτικό χώρο Linux σε δίκτυο Windows.
Ανοίξτε μια προτροπή και εγκαταστήστε τα πακέτα:
sudo apt-get install samba samba-common-bin -y
Αυτοματοποιήστε το λογαριασμό "pi" για πρόσβαση στη Samba:
sudo smbpasswd -a pi
Αποθηκεύστε το προεπιλεγμένο αρχείο διαμόρφωσης Samba:
cp /etc/samba/smb.conf /etc/samba/smb.old
Ανοίξτε το αρχείο:
sudo nano /etc/samba/smb.conf
Και στο τέλος του αρχείου, προσθέστε αυτές τις γραμμές για να διαμορφώσετε τη μονάδα δίσκου για κοινή χρήση:
[LOIC ΕΓΓΡΑΦΩΝ]
σχόλιο = NAS de loic path =/media/pi/loic valid users = @users force group = users create mask = 0660 mask mask = 0775 read only = no browseable = yes public = yes
Αποθηκεύστε το αρχείο και βγείτε.
Βήμα 11: [Προαιρετικό] Samba: Διαμόρφωση πρόσβασης ανάγνωσης στη μονάδα δίσκου δικτύου Vincent
Ανοίξτε το αρχείο διαμόρφωσης Samba:
sudo nano /etc/samba/smb.conf
Και στο τέλος του αρχείου, προσθέστε αυτές τις γραμμές για να διαμορφώσετε την άλλη μονάδα δίσκου στην οποία θέλετε να αποκτήσετε πρόσβαση:
[ΕΓΓΡΑΦΑ VINCENT]
σχόλιο = backup de vincent path =/media/pi/vincent valid users = @users force group = users create mask = 0660 mask mask = 0775 read only = yes browseable = yes public = yes
Αποθηκεύστε το αρχείο και βγείτε.
Βήμα 12: [Προαιρετικό] Samba: Πρόσβαση στο αρχείο καταγραφής
Ανοίξτε το αρχείο διαμόρφωσης Samba:
sudo nano /etc/samba/smb.conf
Και στο τέλος του αρχείου, προσθέστε αυτές τις γραμμές για πρόσβαση από τα παράθυρα στην κατάσταση συγχρονισμού:
[LOG SYNCHRO] comment = "καταγράφει μηχανήματα συγχρονισμού"
path =/home/pi/SB_sync_logs/valid users = @users force group = χρήστες δημιουργούν μάσκα = 0660 μάσκα καταλόγου = 0771 μόνο για ανάγνωση = ναι browseable = yes public = yes
Αποθηκεύστε το αρχείο και βγείτε.
Βήμα 13: [Προαιρετικό] Samba: Απόκρυψη άχρηστου φακέλου "/home/pi"
Ανοίξτε το αρχείο διαμόρφωσης Samba:
sudo nano /etc/samba/smb.conf
Στο αρχείο, βρείτε τις ακόλουθες γραμμές και προσθέστε ";" στην αρχή να το σχολιάσω:
; [σπίτια]
? σχόλιο = Αρχικοί κατάλογοι. περιήγηση = όχι μόνο για ανάγνωση = ναι δημιουργία μάσκας = 0700; μάσκα καταλόγου = 0700; έγκυροι χρήστες = %S
Αποθηκεύστε το αρχείο και βγείτε.
Βήμα 14: Πρόσβαση στη μονάδα δίσκου δικτύου από τα Windows

Από υπολογιστή Windows, ανοίξτε έναν εξερευνητή.
Κάντε κλικ στο "Δίκτυο" και ανανεώστε το παράθυρο.
Θα εμφανιστεί ένας υπολογιστής με το όνομα του Rapberry Pi σας.
Ανοίξτε το χρησιμοποιώντας τον λογαριασμό "pi" και τον κωδικό πρόσβασής σας.
Θα πρέπει να δείτε τους φακέλους που έχουν προστεθεί προηγουμένως στο αρχείο διαμόρφωσης Samba.
Βήμα 15: Προετοιμάστε το 2ο μηχάνημα
Το πρώτο σας μηχάνημα είναι έτοιμο.
Επαναλάβετε τα προηγούμενα βήματα για το 2ο μηχάνημα, αντικαθιστώντας (για παράδειγμα) το "loic" με το "vincent".
Μόλις προετοιμαστούν τα 2 μηχανήματα, θα χρειαστεί να ανταλλάξετε το κλειδί ssh για να εξουσιοδοτήσετε την πρόσβαση μεταξύ τους, δείτε το επόμενο βήμα.
Βήμα 16: Δημιουργήστε SSH μεταξύ τοπικού και απομακρυσμένου μηχανήματος
Για να απλοποιηθεί η κοινή χρήση του κλειδιού SSH, κάθε Raspberry Pi πρέπει να είναι συνδεδεμένο στο ίδιο δίκτυο ethernet.
Σε κάθε Raspberry Pi, ανοίξτε μια ερώτηση στην επιφάνεια εργασίας Pi και εισαγάγετε:
ssh -keygen -q -t rsa -b 2048 -N ""
ssh-copy-id pi@IP_of_other_raspberry
Βήμα 17: Δοκιμάστε το Synchro



Οι 2 μηχανές σας είναι έτοιμες.
Μπορείτε να δοκιμάσετε το συγχρονισμό στον υπολογιστή σας με τα Windows:
- προσθέστε ένα αρχείο στη μονάδα τοπικού δικτύου σας (δηλαδή / Rpi4-loic / documents loic / test / test.txt),
- εκτελέστε το σενάριο στην τοπική σας επιφάνεια εργασίας Pi (εκτελέστε SB_sync στο/home/pi/scripts)
- βεβαιωθείτε ότι το αρχείο σας εμφανίζεται στη εφεδρική μονάδα δικτύου (δηλαδή / Rpi4-vincent / documents loic / test / test.txt).
Θα πρέπει να μπορείτε να διαβάζετε και να γράφετε αρχεία σε / Rpi4-loic / documents loic / test \, αλλά να διαβάζετε αρχεία μόνο σε / Rpi4-vincent / documents loic / test \.
Το επόμενο και τελευταίο βήμα είναι να μετακινήσετε το "απομακρυσμένο" μηχάνημα μέσα σε ένα δίκτυο άλλου τόπου και να διαμορφώσετε μια σύνδεση μεταξύ των 2 δρομολογητών μέσω διαδικτύου.
Βήμα 18: Διαμόρφωση Διαδρομών Διαδικτύου
Στην περίπτωσή μου, για το τοπικό μηχάνημα στο σπίτι, εγγραφώ σε πρόσβαση στο Διαδίκτυο που περιλαμβάνει δρομολογητή και σταθερή IP.
Για το απομακρυσμένο μηχάνημα, ο πάροχος υπηρεσιών Διαδικτύου είναι ο ίδιος, επομένως η διαμόρφωση είναι ευκολότερη και δεν χρειάζομαι DNS.
Στο σπίτι μου:
- Στο δρομολογητή μου, δημιουργώ μια διαδρομή θύρας από "remote_internet_fixed_IP" στο "port_34567" έως "my_raspberry_IP" στη θύρα "22"
- Στο βατόμουρό μου, στο/home/pi/scripts/SB_sync, αντικαθιστώ την τιμή "port_distant" "22" με "port_34567"
Στο απομακρυσμένο μέρος:
- Στο δρομολογητή, δημιουργώ μια διαδρομή μιας θύρας από "my_internet_fixed_IP" στο "port_34567" έως "my_raspberry_IP" στη θύρα "22"
- Στο απομακρυσμένο βατόμουρο, στο/home/pi/scripts/SB_sync, αντικαθιστώ την τιμή "port_distant" "22" με "port_34567"
Για την αίτησή σας:
- Πρέπει να αντικαταστήσετε τα IP και τη θύρα_34567 με τη δική σας.
- Σε περίπτωση δυναμικής IP στο Διαδίκτυο, πρέπει να εγγραφείτε σε DNS.
Με τη βοήθεια του ιδιοκτήτη του απομακρυσμένου βατόμουρου, επαναλάβετε τη δοκιμή του προηγούμενου βήματος.
Πεπερασμένος!
Βήμα 19: Βιβλιογραφία
Εγκαταστήστε το Raspbian σε κάρτα μSD
Προσαρμόστε την κάρτα μSD μετά τη διαμόρφωση (SSH και WiFi)
Χρησιμοποιώντας το Raspberry Pi
Raspberry Pi Sync με rysnc από feralhosting
Ειδική θύρα SSH για Rsync
Εγκαταστήστε και χρησιμοποιήστε το Samba
Συνιστάται:
Απομακρυσμένο για υπολογιστή Youtube και Netflix: 9 βήματα (με εικόνες)
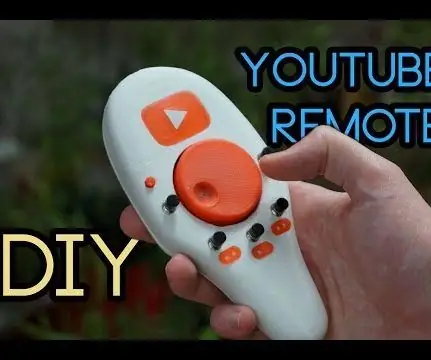
Απομακρυσμένο για PC Youtube και Netflix: Έχω τον μετρητή επιτραπέζιου υπολογιστή μου μακριά από το κρεβάτι μου, οπότε φυσικά μου αρέσει να βλέπω youtube και ταινίες από την άνεση του κρεβατιού μου. Κάθε φορά που ξαπλώνω, ωστόσο, βρίσκομαι ότι χρειάζεται να προσαρμόσω την ένταση, να διακόψω το βίντεο για κάποιους λόγους ή απλά να παραλείψω το βίντεο εντελώς
DIY MusiLED, Μουσικά συγχρονισμένα LED με εφαρμογή με ένα κλικ Windows & Linux (32-bit & 64-bit). Εύκολο στην αναδημιουργία, εύκολο στη χρήση, εύκολο στη θύρα .: 3 βήματα

DIY MusiLED, Μουσικά συγχρονισμένα LED με εφαρμογή με ένα κλικ Windows & Linux (32-bit & 64-bit). Εύκολη αναδημιουργία, εύκολη στη χρήση, εύκολη μεταφορά: Αυτό το έργο θα σας βοηθήσει να συνδέσετε 18 LED (6 κόκκινα + 6 μπλε + 6 κίτρινα) στον πίνακα Arduino και να αναλύσετε τα σήματα σε πραγματικό χρόνο της κάρτας ήχου του υπολογιστή σας και να τα μεταφέρετε σε τα LED για να τα ανάβουν σύμφωνα με τα εφέ beat (Snare, High Hat, Kick)
Πώς να φτιάξετε ένα φτηνό δωρεάν και απλό «χέρι βοήθειας» για μικρά κομμάτια .: 6 βήματα

Πώς να φτιάξετε ένα φτηνό τόσο δωρεάν όσο και εύκολο "Βοηθητικό χέρι" για μικρά κομμάτια .: Λοιπόν, σήμερα το πρωί (2.23.08) και χθες (2.22.08), προσπαθούσα να κολλήσω κάτι, αλλά δεν είχα βοηθάει, έτσι το έφτιαξα σήμερα το πρωί. (2.23.08) Λειτουργεί ΤΕΛΕΙΑ για μένα, συνήθως δεν υπάρχει πρόβλημα. ΠΟΛΥ εύκολο να γίνουν, βασικά δωρεάν, όλα
Φτηνό, εύκολο, σύστημα ελεγχόμενου από το Διαδίκτυο οικιακού αυτοματισμού: 5 βήματα (με εικόνες)

Φτηνό, εύκολο, Διαδικτυακό σύστημα αυτοματοποίησης σπιτιού: Εάν έχετε κατοικίδια ζώα/παιδιά και πρέπει να τα ταΐσετε ή να τα χτυπήσετε μέσω διαδικτύου, αυτό το σύστημα μπορεί να σας χρησιμεύσει. Είναι ένας πολύ εύκολος και φθηνός τρόπος ελέγχου μοτέρ, LED, κ.λπ. στο σπίτι από οποιονδήποτε υπολογιστή συνδεδεμένο στο διαδίκτυο. Το μόνο που χρειάζεται είναι ένα Webc
Φτηνό και εύκολο στην κατασκευή πληκτρολόγιο Steampunk: 7 βήματα (με εικόνες)

Φθηνό και εύκολο να φτιάξετε πληκτρολόγιο Steampunk: Αφού είδα μερικά από τα φανταχτερά ρετρό πληκτρολόγια στον ιστότοπο του Datamancer και το ωραίο σεμινάριο στο εργαστήριο Steampunk, ήθελα πραγματικά να φτιάξω ένα μόνος μου. Δυστυχώς, μου λείπουν τα εργαλεία/ο χώρος και τα χρήματα για να πάρω και να κόψω ορείχαλκο και είμαι
