
Πίνακας περιεχομένων:
- Συγγραφέας John Day [email protected].
- Public 2024-01-30 08:33.
- Τελευταία τροποποίηση 2025-01-23 14:39.
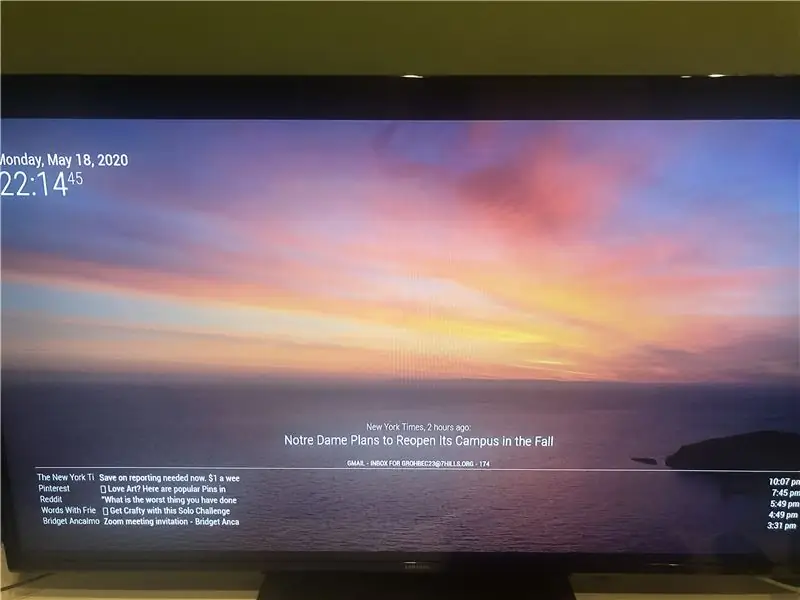
Αυτό το διδακτικό θα σας διδάξει πώς να δημιουργήσετε έναν Έξυπνο καθρέφτη που εμφανίζει τα εισερχόμενά σας ηλεκτρονικού ταχυδρομείου, τις τελευταίες ειδήσεις και ενημερώσεις από τους New York Times και την ημερομηνία και την ώρα σε φόντο από το Unsplash.
Ο σύνδεσμος λειτουργεί:
Προμήθειες που απαιτούνται:
Πλαίσιο για την οθόνη, καθρέφτης διπλής όψης, μαύρο υλικό (απαιτείται μόνο εάν η οθόνη είναι μικρότερη από τον αμφίδρομο καθρέφτη), οθόνη, βατόμουρο pi 2, καλώδιο HDMI ή προσαρμογέα σε HDMI (χρησιμοποίησα προσαρμογέα αμφίδρομης σύνδεσης DVI σε HDMI), το καλώδιο τροφοδοσίας raspberry pi 2, μια κάρτα micro sd, ένας προσαρμογέας κάρτας micro sd και ένα ζεύγος ποντικιού και πληκτρολογίου για να περιηγηθείτε στην οθόνη raspberry pi στην οθόνη.
Απαιτούμενα προγράμματα:
Raspbian, Balena.io και MagicMirror2
Ιστότοποι που χρησιμοποιήθηκαν:
Github (για εγκατάσταση μονάδων τρίτου μέρους), MagicMirror2 για εγκατάσταση του προγράμματος στο pi και Unsplash για δημιουργία εικόνων φόντου
Βήμα 1: Εγκατάσταση Raspbian και Magic Mirror
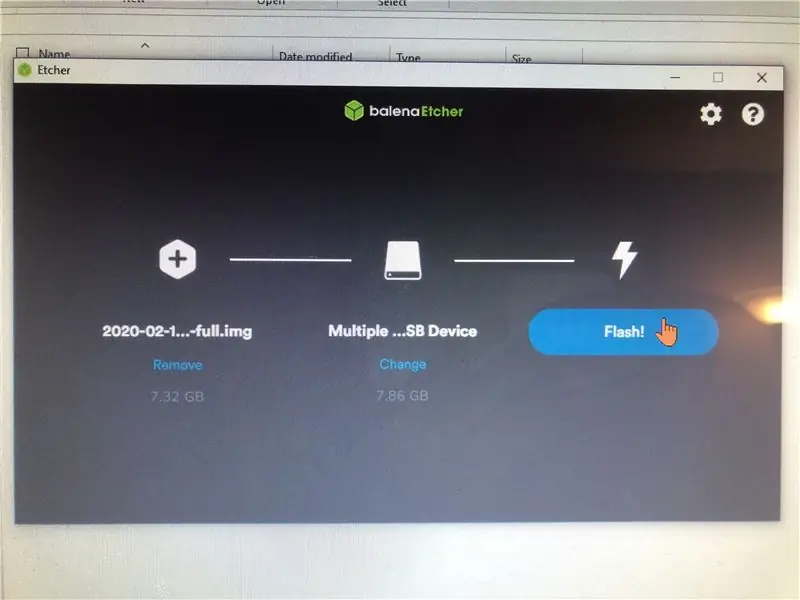
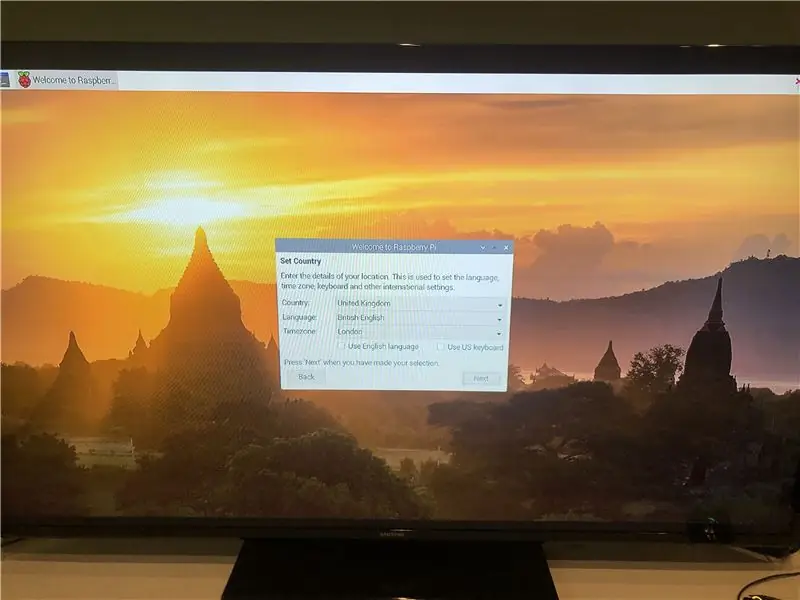
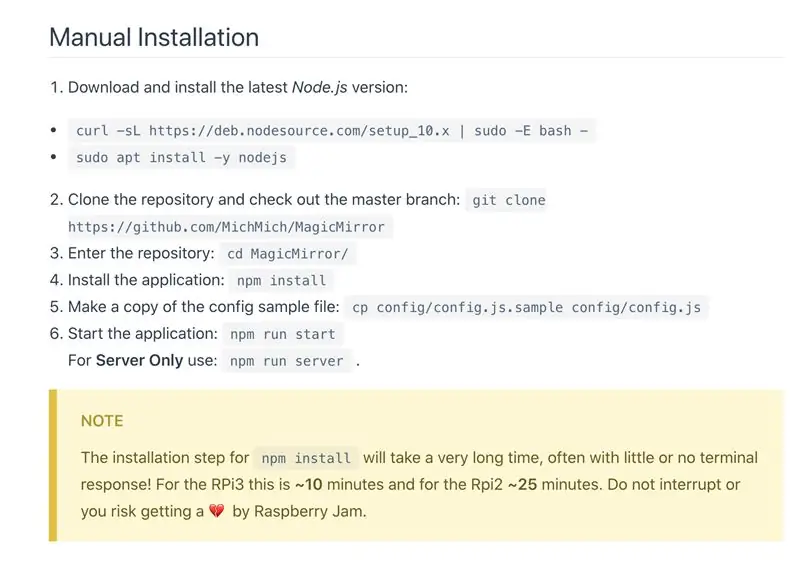
Χρησιμοποιώντας έναν υπολογιστή, κατεβάστε τα Raspbian και Balena σε ένα micro sd χρησιμοποιώντας ένα sd. Μετά τη λήψη των προγραμμάτων, εισαγάγετε το micro sd στον προσαρμογέα στον υπολογιστή. Χρησιμοποιώντας το Balena επιλέξτε το πρόγραμμα raspbian και το sd για να μεταφέρετε τα αρχεία. Μετά από αυτό εισάγετε το micro sd στο raspberry pi. Στο δικό μου ήταν στο κάτω μέρος στο πι στο πλάι. Συνδέστε το pi στον τροποποιητή που χρησιμοποιείτε και ολοκληρώστε τον οδηγό ρύθμισης. Για να το κάνετε αυτό, συνδέστε το καλώδιο τροφοδοσίας στον τοίχο και το pi. Στη συνέχεια, συνδέστε το καλώδιο HDMI στον προσαρμογέα σας ή το βύσμα HDMI στην οθόνη. Μετά την ενημέρωση και τη ρύθμιση του λογισμικού, μεταβείτε στο λογισμικό Magic Mirror στο pi. Θα δοθούν ορισμένες εντολές για εκτέλεση στο pi που θα προτρέψει την εγκατάσταση του προγράμματος. Θα σας κάνει ερωτήσεις κατά τη διάρκεια της εγκατάστασης σχετικά με τις προτιμήσεις. Απαντήστε στις ερωτήσεις και ακολουθήστε τον κώδικα που εμφανίζει για αντιγραφή στη γραμμή εντολών. Στη συνέχεια, θα εκκινήσει το βασικό πρόγραμμα εάν γίνει σωστά μετά την εισαγωγή της εκκίνησης npm.
Ορισμένες εντολές που έμαθα είναι σημαντικό να θυμάστε σε αυτόν τον ιστότοπο κατά την πλοήγηση σε οδηγίες και προγράμματα:
*διάκριση πεζών -κεφαλαίων*
Μεταβείτε στον βασικό κατάλογο = cd
Μεταβείτε στον προηγούμενο κατάλογο = cd -
Μεταβείτε στον επόμενο κατάλογο = cd..
Μεταβείτε στον κατάλογο Magic Mirror = cd MagicMirror/
Μεταβείτε στον κατάλογο λειτουργικών μονάδων = μονάδα cd
Όταν βρίσκεστε στον κατάλογο Magic Mirror (όχι ενότητα) για να εκτελέσετε το πρόγραμμα Magic Mirror = npm εκκίνηση εκκίνησης
Για να κλείσετε το πρόγραμμα = πατήστε ALT και κάντε κλικ στο κουμπί τερματισμού
Βήμα 2: Αφαίρεση προκαθορισμένων ενοτήτων
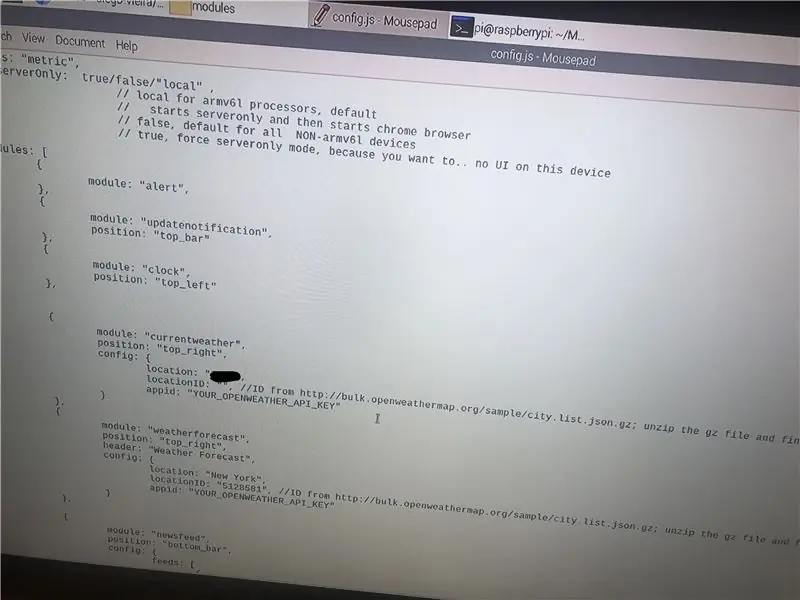
Κατά το άνοιγμα του προγράμματος Magic Mirror για πρώτη φορά, ο χρήστης θα χαιρετιστεί με την ώρα, την ημερομηνία, το ημερολόγιο και το ενημερωτικό δελτίο ειδήσεων. Μπορείτε εύκολα να αφαιρέσετε οποιαδήποτε προκαθορισμένη μονάδα αφαιρώντας την από τον κώδικα. Για να αποκτήσετε πρόσβαση σε αυτόν τον κωδικό, μεταβείτε στους φακέλους σμέουρων και ανοίξτε το φάκελο Magic Mirror. Μπορείτε να εισαγάγετε τους φακέλους κάνοντας κλικ στο εικονίδιο φακέλου στην επάνω αριστερή περιοχή της οθόνης. Μετά από αυτό, μεταβείτε στο φάκελο config, θα δείτε ένα επεξεργάσιμο κείμενο που ονομάζεται config/config.js στο φάκελο. Κάντε διπλό κλικ στο κείμενο και θα εμφανιστεί ο προγραμματισμός της ενότητας για τον καθρέφτη. Προσέξτε να μην διαγράψετε παρενθέσεις ή κείμενο, διαφορετικά το πρόγραμμα δεν θα εκτελεστεί. Όπως φαίνεται στην παραπάνω εικόνα, διέγραψα την ενότητα ημερολογίου από το πρόγραμμά μου, καθώς προβλέπω ότι δεν θα τη χρησιμοποιήσω. Οποιαδήποτε άλλη ενότητα μπορεί επίσης να αφαιρεθεί, αλλά πάλι προσέξτε να αφαιρέσετε κομμάτια κώδικα από το πρόγραμμα.
Βήμα 3: Εγκατάσταση μονάδων
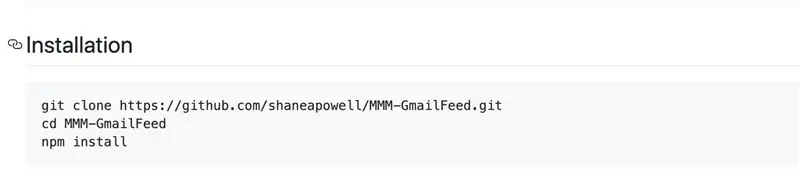
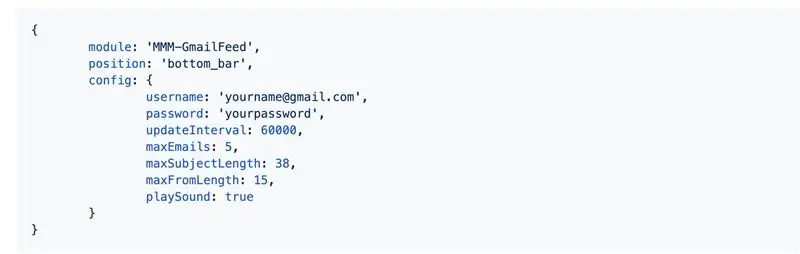
Για την εγκατάσταση ενοτήτων τρίτου μέρους στον καθρέφτη χρησιμοποιείται το Github. Αυτός ο ιστότοπος είναι το αποκορύφωμα των ενοτήτων χρήσης που διατίθενται για χρήση. Υπάρχουν πολλά που περιλαμβάνουν διαφορετικά widgets, υπόβαθρα ή ροές κοινωνικών μέσων. Προγράμματα όπως η Alexia και η Nest μπορούν να ενσωματωθούν στον καθρέφτη με τη χρήση μερικών επιπλέον εξαρτημάτων. Μετά την περιήγηση στον ιστότοπο αποφάσισα μια ενότητα τροφοδοσίας email και μια ενότητα που τράβηξε εικόνες από το Unsplash.
Ροή ηλεκτρονικού ταχυδρομείου -
github.com/shaneapowell/MMM-GmailFeed
Τυχαία φωτογραφία -
github.com/diego-vieira/MMM-RandomPhoto
GitHub -
github.com/MichMich/MagicMirror/wiki/3rd-p…
Υπάρχουν δύο τρόποι για να εγκαταστήσετε μονάδες, να εξαγάγετε αρχεία zip και να τα μετακινήσετε στο φάκελο της μονάδας ή να χρησιμοποιήσετε τον δεδομένο κώδικα στη γραμμή εντολών. Χρησιμοποίησα τη δεύτερη επιλογή, αλλά είτε λειτουργεί και είναι αρκετά απλή στη χρήση. Mayσως έχετε παρατηρήσει ότι οι αναρτήσεις στο GitHub έχουν γραμμές κώδικα που έχουν εισαχθεί στη σελίδα των οδηγιών. Τα χρησιμοποιούμε για να αντιγράψουμε τη μονάδα και στη συνέχεια να κατεβάσουμε το npm στο φάκελο. Το Npm σημαίνει Node Package Manager και είναι το πακέτο που πραγματοποιείται λήψη κατά την εγκατάσταση του κωδικού npm. Για να ξεκινήσετε τη διαδικασία λήψης ακολουθήστε αυτά τα βήματα αφού ανοίξετε τη γραμμή εντολών.
1) cd MagicMirror/
2) ενότητες cd
3) git clone "ο σύνδεσμος της σελίδας του git hub"
4) (εισαγάγετε τον νέο φάκελο) cd "όνομα φακέλου"
Πώς να ελέγξετε για το όνομα του φακέλου:
Συνήθως το όνομα του φακέλου είναι το όνομα της ίδιας της μονάδας. Για παράδειγμα, το MMM-EmailFeed ονομάστηκε απλά MMM-EmailFeed. Αλλά χρησιμοποιείτε το όνομα της μονάδας και λέει ότι δεν υπάρχει τέτοιος κατάλογος, πληκτρολογήστε ls ενώ στον κατάλογο λειτουργικών μονάδων για να λάβετε μια λίστα με όλους τους εγκατεστημένους φακέλους στο φάκελο της ενότητας. Αυτό θα σας δώσει το όνομα του φακέλου για να ταξιδέψετε.
*Οι αναφορές σημείωσης χρησιμοποιούνται μόνο εδώ ως παράδειγμα και πρέπει να καταργηθούν όταν εισάγετε πραγματικά τον σύνδεσμο και το όνομα του φακέλου*
6) (ενώ τώρα στον νέο φάκελο) εγκαταστήστε npm
Μεγάλος! Τώρα έχουμε κατεβάσει το φάκελο λειτουργικής μονάδας, αλλά χρειαζόμαστε ακόμα την αντιγραφή της καταχώρισης στο φάκελο config/config.js. Για να το κάνετε αυτό, επιστρέψτε στο κείμενο που θέλαμε να διαγράψουμε τις προκαθορισμένες ενότητες και να επικολλήσουμε το κείμενο που σας δόθηκε. Προσοχή κατά την τοποθέτηση του κώδικα για να μην σπάσει καμία παρένθεση. Αν κοιτάξετε τις φωτογραφίες που περιλαμβάνονται παραπάνω, θα δείτε μια ασφαλή τοποθεσία για να επικολλήσετε τον κώδικα. Εάν δεν είναι σαφές επικολλήστε το μετά το τελευταίο], στην παράγραφο. Λάβετε υπόψη ότι οι περισσότερες ενότητες απαιτούν αλλαγή κειμένου ή εισαγωγή ορισμένων πληροφοριών. Για παράδειγμα, η ροή ηλεκτρονικού ταχυδρομείου απαιτούσε τις πληροφορίες του λογαριασμού μου gmail για να αποκτήσω πρόσβαση στις πληροφορίες που παρουσιάζονται. Αφού εγκατασταθεί το npm, η καταχώρηση έχει καταχωρηθεί στον κώδικα και έχετε εισαγάγει τις απαιτούμενες πληροφορίες, ξεκινήστε το πρόγραμμα Magic Mirror και βεβαιωθείτε ότι λειτουργεί σωστά. Τα επόμενα βήματα θα προσφέρουν περισσότερες φωτογραφίες της διαδικασίας μου κατά την εγκατάσταση των μονάδων, εάν εξακολουθεί να υπάρχει σύγχυση.
Βήμα 4: Εγκατάσταση των ενοτήτων μου
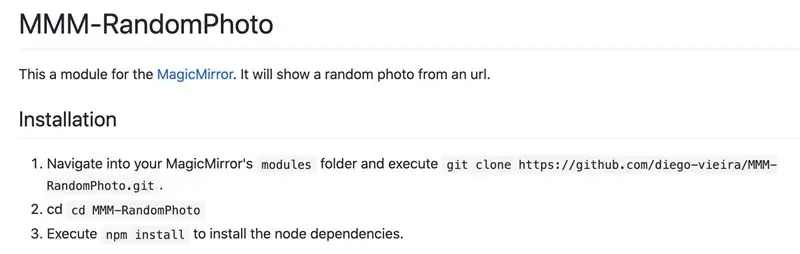
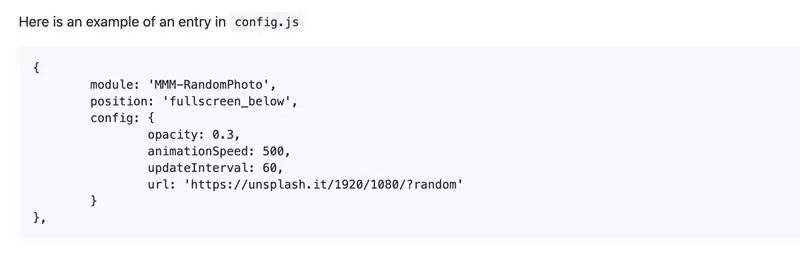
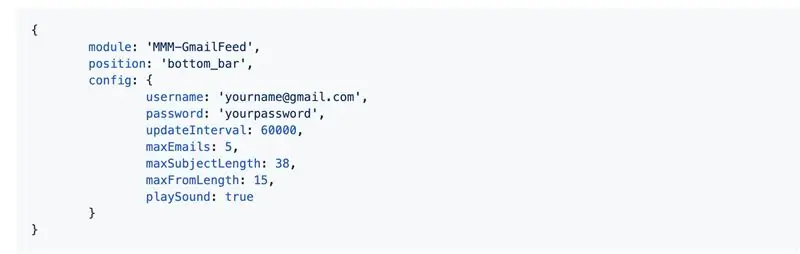
Οι παραπάνω φωτογραφίες δείχνουν τι ακριβώς έβαλα στο Pi μου για να λειτουργήσουν τα προγράμματα. Οι τέσσερις πρώτες εικόνες προέρχονται από τους ιστότοπους του GitHub ως παράδειγμα για τις οδηγίες που ακολούθησα. Η τελευταία φωτογραφία είναι ένα παράδειγμα της καταχώρησης που επικολλήθηκε στον κώδικα config.js. Ελπίζω ότι αυτό θα χρησιμεύσει ως ένα καλύτερο οπτικό παράδειγμα σε σύγκριση με το τελευταίο βήμα.
Βήμα 5: Δημιουργία της εμφάνισης του καθρέφτη
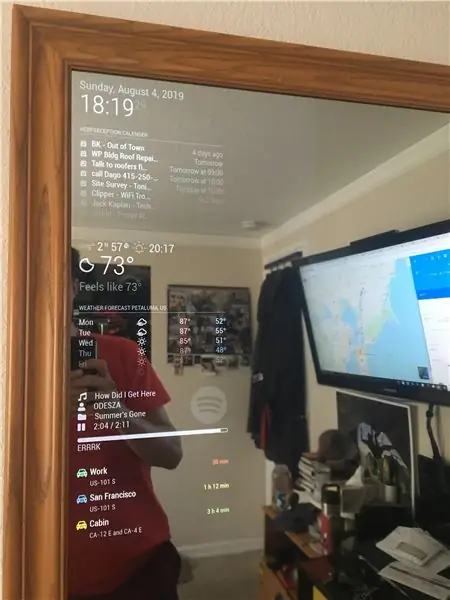
Τώρα που το Raspberry Pi λειτουργεί, ήρθε η ώρα να δημιουργήσετε τον καθρέφτη. Αυτό το βήμα ήταν το πιο δύσκολο γιατί ήταν δύσκολο να βρεθεί ένα πλαίσιο που να ταιριάζει στην οθόνη. Ακόμη και μετά την αποσυναρμολόγηση της οθόνης, εξακολουθεί να είναι 19x15x3 και εξακολουθώ να έχω πρόβλημα με αυτό το βήμα. Έχω κοιτάξει πολλά καταστήματα και διαδικτυακές στάσεις για να προσπαθήσω να βρω ένα πλαίσιο που θα ταιριάζει στην οθόνη, αλλά δεν φαίνεται να έχω τύχη.
Βήματα όταν αποκτήσω ένα πλαίσιο και τον αμφίδρομο καθρέφτη μου:
1) Βάλτε τον αμφίδρομο καθρέφτη στο πλαίσιο
2) Ρυθμίστε την οθόνη μαζί με το raspberry pi και τα καλώδια
3) Βρείτε έναν τρόπο να περάσετε τα καλώδια μέσα από το πλαίσιο (πιθανόν να ανοίξετε μια τρύπα;)
4) Τοποθέτηση μαύρου υλικού πάνω από την οθόνη για να δώσει μια σταθερή εμφάνιση στην οθόνη και τοποθέτηση της πλάτης στο πλαίσιο
5) Το κρέμασα στον τοίχο μου
Συνιστάται:
Απλός έξυπνος καθρέφτης: 7 βήματα (με εικόνες)

Απλός έξυπνος καθρέφτης: Ουάου! Εδώ και πολύ καιρό ανέβασα κάτι, ήμουν απασχολημένος δουλεύοντας σε τόσα πολλά πράγματα και συνειδητοποίησα ότι πρέπει να αφήσω κάτι για τους οπαδούς μου, όπως λένε τα λόγια, "έχω πάντα ένα έργο για να δουλέψω" χαχα ίσως αυτό να είμαι μόνο εγώ, ούτως ή άλλως πίσω στο busin
Όχι-τόσο-έξυπνος-αλλά-πολύ-υγιής-ακόμα-ελαφρώς ανατριχιαστικός καθρέφτης: 5 βήματα (με εικόνες)

Όχι-τόσο-έξυπνος-αλλά-πολύ-υγιεινός-ακόμα-ελαφρώς ανατριχιαστικός καθρέφτης: Χρειάζεστε έναν καθρέφτη αλλά δεν είστε πρόθυμοι να προσθέσετε ένα ακόμη έξυπνο αντικείμενο στο σπίτι σας; Τότε αυτός ο όχι και τόσο έξυπνος-αλλά-πολύ-υγιής-ακόμα-ελαφρώς ανατριχιαστικός καθρέφτης είναι κατάλληλος για εσάς
Έξυπνος καθρέφτης πολλαπλών χρηστών με το Ημερολόγιο Google: 10 βήματα

Έξυπνος καθρέφτης πολλών χρηστών με το Ημερολόγιο Google: Σε αυτό το εκπαιδευτικό εγχειρίδιο θα δημιουργήσουμε έναν έξυπνο καθρέφτη ενσωματωμένο στο Ημερολόγιο Google. Έφτιαξα αυτό το έργο επειδή βρίσκω τους έξυπνους καθρέφτες πραγματικά δροσερούς, είναι θεόσταλτο το πρωί. Αλλά αποφάσισα να φτιάξω μόνος μου ένα από το μηδέν γιατί όλα τα άλλα
Έξυπνος καθρέφτης: 10 βήματα

Έξυπνος καθρέφτης: Όλοι γνωρίζουμε τη στιγμή που είστε στο μπάνιο και χάνετε την ώρα. Or δεν ξέρετε τι καιρό θα έχει σήμερα … κλπ. Ένας έξυπνος καθρέφτης μπορεί να βοηθήσει. Για το έργο μου έκανα μια μικρότερη έκδοση του έξυπνου καθρέφτη για να εξοικονομήσω λίγο χώρο στο μπάνιο
Ο πρώτος μου έξυπνος καθρέφτης: 8 βήματα

Ο πρώτος μου έξυπνος καθρέφτης: Όλοι γνωρίζουμε αυτό το πρόβλημα, σηκωνόμαστε πολύ αργά το πρωί, οπότε πρέπει να ετοιμαστούμε πολύ γρήγορα. Αυτό σημαίνει ότι δεν έχετε χρόνο να δείτε τι καιρό θα έχει. Αυτό που σίγουρα έχετε χρόνο είναι να κοιτάξετε στον καθρέφτη. Τι κι αν κάνουμε
