
Πίνακας περιεχομένων:
2025 Συγγραφέας: John Day | [email protected]. Τελευταία τροποποίηση: 2025-01-23 14:39



Ο γιος μου είχε μια ρετρό βραδιά βιντεοπαιχνιδιών για τα γενέθλιά του και το πρωί της ημέρας αποφάσισα να δω αν θα μπορούσα να φτιάξω ένα ζευγάρι χειριστήρια παιχνιδιών κουπιών USB για το Pong με τη βοήθεια ενός 3D εκτυπωτή και ηλεκτρονικών από το stash μου. Ενώ κατάφερα να τους κάνω να δουλεύουν βασικά εγκαίρως, οι άνθρωποι ήταν πολύ απασχολημένοι με άλλα παιχνίδια για το Pong στο τέλος.
Τα χειριστήρια μπορούν να χρησιμοποιηθούν για Pong με τον εξομοιωτή επιπέδου κυκλώματος DICE ή με την αρκετά ακριβή έκδοση pygame, για παιχνίδια Atari 2600 με εξομοιωτή και για λειτουργίες τύπου Etch-a-Sketch με πρόγραμμα ζωγραφικής όπως το Tux Paint.
Υπάρχουν τρεις εναλλασσόμενες λειτουργίες:
- Εξομοίωση κουπιών Stelladaptor: θα πρέπει να λειτουργούν με όλο το λογισμικό εξομοίωσης Atari 2600 που υποστηρίζει το Stelladaptor. στη λειτουργία Stelladaptor, τα κουπιά λειτουργούν ως χειριστήριο δύο αξόνων με δύο κουμπιά, κάθε πτερύγιο ελέγχει έναν άξονα και ένα κουμπί
- διπλή εξομοίωση χειριστηρίου: κάθε κουπί λειτουργεί ως χειριστήριο με ένα κουμπί (με την κίνηση του κουπιού να μεταφράζεται σε κίνηση και στους δύο άξονες του χειριστηρίου)
- ποντίκι: κάθε κουπί ελέγχει μία κατεύθυνση κίνησης για ένα απόλυτο ποντίκι και τα κουμπιά είναι κουμπιά ποντικιού. μαζί με ένα πρόγραμμα ζωγραφικής μπορείτε να αποκτήσετε μια συσκευή υψηλής τεχνολογίας παρόμοια με ένα Etch-a-Sketch.
Προμήθειες
Θα χρειαστείτε:
- μπλε χάπι stm32f103c8t6
- 2x γραμμικό ποτενσιόμετρο (θα συνιστούσα 20K-100K)
- Μικροδιακόπτης πλάτους 2x 12mm με κουμπί
- Τρισδιάστατος εκτυπωτής
- διάφορα (νήματα, σύρματα, συγκολλήσεις, κολλητήρι, θερμή κόλλα)
Βήμα 1: Προετοιμάστε το Board και το Arduino Environment

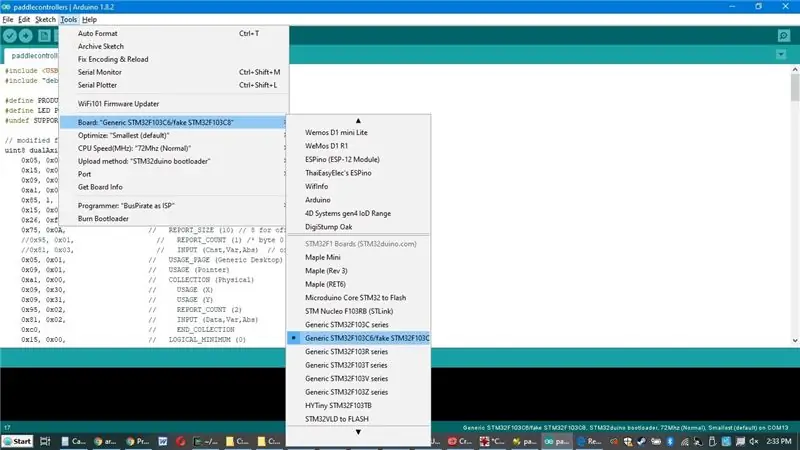
- Συγκολλήστε τις έξι καρφίτσες κεφαλίδας στη μέση του πίνακα stm32f103c8t6.
- Ελέγξτε την αντίσταση μεταξύ A12 και 3.3V. Θα πρέπει να είναι 1,5K για πληρέστερη συμβατότητα USB. Πολλοί πίνακες έχουν 10K αντ 'αυτού. Εάν είστε ένας από αυτούς, ιδανικά κολλήστε σε αντίσταση 1,8K από A12 έως 3,3V, αν και μπορεί να είστε τυχεροί και οι υπολογιστές σας να λειτουργούν με τα 10K.
- Εγκαταστήστε ένα bootloader. Υπάρχουν οδηγίες στο Βήμα 2 αυτού του Οδηγού. Ένα πράγμα που πρέπει να σημειωθεί είναι ποιο είναι το μέγεθος του φλας που αναφέρεται από το STM Demonstrator. Εάν είναι 32K, έχετε ένα ψεύτικο stm32f103c8 το οποίο είναι πιθανώς ένα μετονομασμένο stm32f103c6. Αυτό το έργο θα πρέπει ακόμα να συνεργαστεί με αυτό, αλλά σημειώστε ότι έχετε τον ψεύτικο πίνακα για μελλοντικό βήμα.
- Εγκαταστήστε τον πυρήνα Arduino, Arduino Zero και Roger που βασίζεται στο libmaple ακολουθώντας τις οδηγίες στο Βήμα 3 του Instructable που χρησιμοποιήσατε στο προηγούμενο βήμα. Αγνοήστε τις οδηγίες της βιβλιοθήκης σε αυτό το βήμα.
- Κατεβάστε την τελευταία έκδοση της βιβλιοθήκης μου USB Composite και αποσυμπιέστε τη στο φάκελο Arduino/Libraries.
- Κατεβάστε το σκίτσο των paddlecontrollers και αποσυμπιέστε το στο φάκελο Arduino.
- Στο Arduino, μεταβείτε στο Εργαλεία | Σανίδα | Γενική σειρά STM32F103C, εκτός εάν έχετε την πλαστή πλακέτα c6, οπότε επιλέξτε αντ 'αυτού Generic STM32F103C6/fake STM32F103C8. Εάν δεν είστε σίγουροι ποια έχετε, η επιλογή της ψεύτικης επιλογής είναι στην πραγματικότητα ασφαλέστερη.
Βήμα 2: Μεταφόρτωση
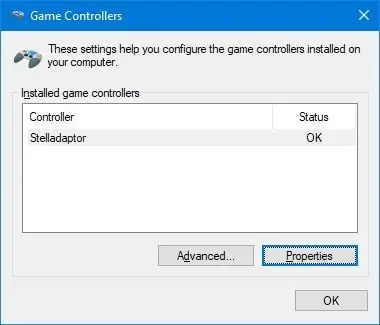
Συνδέστε την πλακέτα στον προσαρμογέα USB του υπολογιστή σας, φορτώστε το σκίτσο του paddlecontroller και κάντε κλικ στο κουμπί Μεταφόρτωση (δεξί βέλος κατάδειξης). Εάν όλα πάνε καλά, το σκίτσο θα πρέπει να μεταφορτωθεί και ο πίνακας θα εμφανιστεί στον υπολογιστή σας ως χειριστήριο δύο αξόνων με δύο κουμπιά που ονομάζεται "Stelladaptor". Στα Windows, μπορείτε να το επαληθεύσετε με το Windows-R, joy.cpl [enter].
Φυσικά, αυτό δεν θα κάνει τίποτα μέχρι να έχετε συναρμολογήσει το υπόλοιπο υλικό.
Βήμα 3: Εκτύπωση
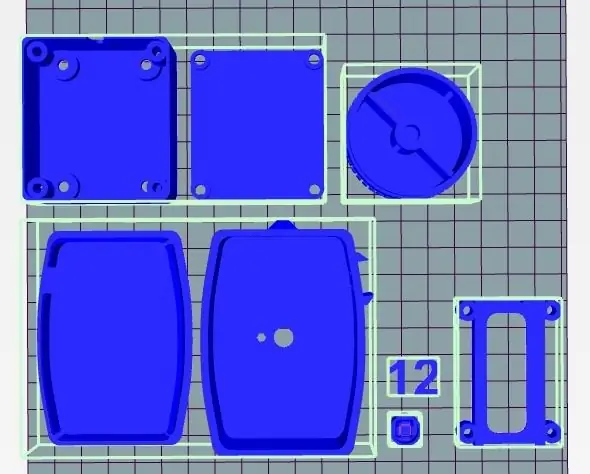
- Κατεβάστε τα αρχεία stl και/ή scad από τη σελίδα μου στο Thingiverse για αυτό το έργο. Λάβετε υπόψη ότι το κουμπί κουπί είναι τροποποιημένο από εδώ.
- Εάν το πλάτος του περιβλήματος μικροδιακόπτη διαφέρει από 12mm, θα χρειαστεί να προσαρμόσετε την παράμετρο πλάτους κουμπιού στο αρχείο paddlemain-standalone.scad. Μπορείτε να το κάνετε στο OpenSCAD ή στο Thingiverse Customizer.
- Σως χρειαστεί να τροποποιήσετε τις μετρήσεις στο αρχείο paddleknob.scad για να ταιριάζει στο ποτενσιόμετρο σας.
-
Εκτυπώστε αυτά τα αρχεία (κάντε μόνο ένα αντίγραφο των αρχείων "2x" εάν θέλετε μόνο ένα κουπί). Χρησιμοποίησα το PLA, αλλά και το ABS πρέπει να λειτουργεί καλά.
- 2x paddlemain.stl
- 2x paddleknob.stl
- 1x paddleconverter.stl
- 1x pcbholdernarrower.stl
- 2x buttoncap110.stl (προαιρετικό)
- 1x 12.stl (προαιρετικό, εκτυπώστε σε διαφορετικό χρώμα και κολλήστε για να επισημάνετε τα δύο κουπιά)
Βήμα 4: Καλωδίωση


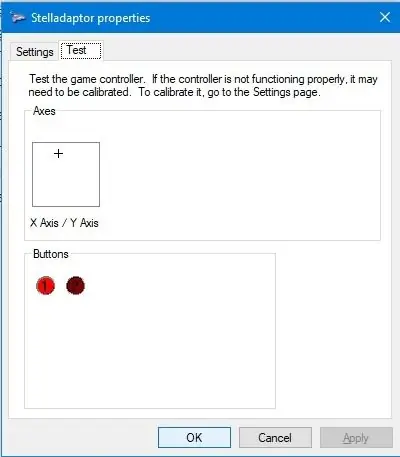
Θα χρειαστεί να τρέξετε τέσσερα καλώδια από την πλακέτα stm32f103c σε κάθε χειριστήριο κουπιών. Θα μπορούσατε να χρησιμοποιήσετε παλιά καλώδια USB για αυτά τα καλώδια. Έτυχε να έχω ωραία αυτόνομα καλώδια από ένα καλώδιο ethernet το οποίο έδεσα μαζί με συρρικνωμένο περιτύλιγμα.
Κάθε κουπί έχει έναν μικροδιακόπτη και ένα ποτενσιόμετρο. Χρησιμοποιήστε ένα πολύμετρο για να προσδιορίσετε ένα ζεύγος παρακείμενων (όχι διαγώνιων) ακίδων στο μικροδιακόπτη που συνδέονται/αποσυνδέονται πατώντας το κουμπί. Θα επισημάνω αυτές τις ακίδες S1 και S2 στο διάγραμμα. Οι τρεις ακίδες του ποτενσιόμετρου που έχω επισημάνει ως P1, P2 και P3 από πάνω προς τα κάτω, κοιτώντας από την κάτω πλευρά του ποτενσιόμετρου, με τις καρφίτσες να δείχνουν δεξιά.
Σπρώξτε τα τέσσερα καλώδια από την πλακέτα μέσα από την τρύπα στο πλάι του περιβλήματος του κουπιού (paddlemain.stl).
Όταν συνδέετε καλώδια στον μικροδιακόπτη, σπρώξτε πρώτα τα καλώδια μέσα από τις οπές στο πλάι του περιβλήματος του κουπιού και συγκολλήστε το στον διακόπτη ενώ ο διακόπτης βρίσκεται στο εξωτερικό του περιβλήματος. Στη συνέχεια, τραβήξτε το διακόπτη στο περίβλημα, κάνοντας τους πείρους και τα προσαρτημένα σύρματα να χωρέσουν στις οπές. Έκοψα τις περιττές καρφίτσες.
Και τα δύο κουπιά:
- P1 έως S1
- P1 στην πλακέτα 3.3V (3.3)
- P3 στο GND (G)
Κουπί 1:
- P2 στην πλακέτα A1
- S2 στην πλακέτα A2
Κουπί 2:
- P2 στην πλακέτα A3
- S2 στην πλακέτα A4
Τώρα δοκιμάστε τις συνδέσεις συνδέοντας τον υπολογιστή σας και χρησιμοποιώντας ένα πρόγραμμα δοκιμής joystick. Στα παράθυρα, Windows-R, joy.cpl [enter], επιλέξτε Stelladaptor, κάντε κλικ στην επιλογή Ιδιότητες. Το κουπί 1 πρέπει να ελέγχει τον άξονα Χ και το πρώτο κουμπί. το κουπί 2 πρέπει να ελέγχει τον άξονα Υ και το δεύτερο κουμπί.
Βήμα 5: Τελική συνέλευση




Οι μικροδιακόπτες μπορούν να κολληθούν (η ζεστή κόλλα μου έκανε δουλειά) στις θέσεις τους στο πλάι του κουτιού κουπιών. Τα καλύμματα κουμπιών μπορούν να κουμπωθούν, με λίγη θερμή κόλλα για σταθερότητα.
Το ποτενσιόμετρο προσαρτάται στη μεγάλη τρύπα στο πάνω μέρος του κουτιού κουπιών. Το κουμπί πρέπει να γλιστρήσει και να κολλήσει επάνω. Μεγαλώστε τις τρύπες με ένα τρυπάνι όπως απαιτείται. Πιέστε το κάτω κάλυμμα, προσθέτοντας λίγο ζεστή κόλλα αν θέλετε.
Ο μπλε πίνακας χαπιών ταιριάζει στο εσωτερικό του πλακιδίου PCB, το οποίο στη συνέχεια βιδώνεται στο κάτω μέρος του κουτιού μετατροπέα, το οποίο έχει επίσης ένα καπάκι που μπορεί να το καλύψει.
Πρόσθεσα λίγο Shoe Goo όπου τα καλώδια συναντούν το περίβλημα για να προστατεύσουν τα καλώδια. Και κόλλησα τις ετικέτες "1" και "2" στα κουπιά.
Βήμα 6: Τρόποι λειτουργίας


Τα κουπιά έχουν τρεις τρόπους λειτουργίας. Μπορείτε να αλλάξετε τον τρόπο λειτουργίας πιέζοντας ένα συγκεκριμένο συνδυασμό κουμπιών ενώ τα συνδέετε σε μια θύρα USB, αφήνοντάς τα μόλις σταματήσουν να αναβοσβήνουν τα LED του πίνακα. Μόλις αλλάξετε τον τρόπο λειτουργίας, θα αποθηκευτεί στη μνήμη flash και θα παραμείνει μέχρι να την αλλάξετε. (Επομένως, εάν δεν θέλετε να αλλάξετε τη λειτουργία, μην πατήσετε κανένα κουμπί ενώ συνδέετε τα κουπιά σε μια θύρα USB.) Ακολουθούν οι επιλογές:
- Μόνο αριστερό κουμπί κουπί: Ένα χειριστήριο δύο αξόνων δύο κουμπιών, με κάθε άξονα και κουμπί να ελέγχονται από ένα κουπί. Επιπλέον, τα κουπιά αναγνωρίζονται ως Stelladaptor, ένας ασύρματος προσαρμογέας USB για τους ελεγκτές Atari 2600 και έτσι οι εξομοιωτές Atari 2600 όπως οι Stella και Z26 που είναι συμβατοί με Stelladapter θα πρέπει να λειτουργούν τέλεια.
- Και τα δύο κουμπιά κουπί: Κάθε κουπί εμφανίζει ξεχωριστό χειριστήριο. Το χειριστήριο έχει ένα κουμπί λειτουργίας και η περιστροφή του κουπιού μετακινεί το χειριστήριο διαγώνια, οπότε είτε ο άξονας Χ είτε ο Υ λειτουργεί για το κουπί.
- Μόνο κουμπί δεξιού κουπιού: Τα κουπιά εμφανίζονται ως απόλυτο ποντίκι δύο κουμπιών. Μπορείτε τώρα να το χρησιμοποιήσετε παρόμοια με ένα Etch-a-Sketch με ένα πρόγραμμα σχεδίασης.
Βήμα 7: Πόνγκ

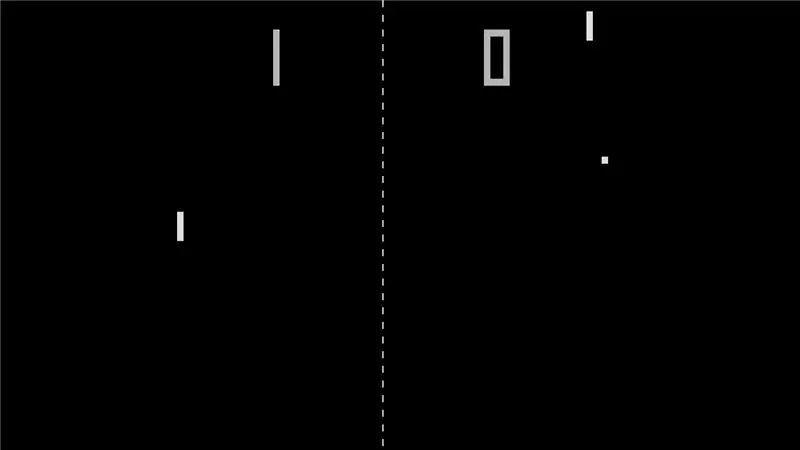
Το Pong ήταν το υπέροχο πρωτότυπο παιχνίδι κουπιών. Προτείνω την αρχική έκδοση, επειδή οι κλώνοι συχνά αποτυγχάνουν να συμπεριλάβουν όλη την υπέροχη λεπτή λειτουργικότητα, όπως οι αλλαγές στην ταχύτητα με επαναλαμβανόμενα χτυπήματα, η γωνία αλλάζει ανάλογα με το μέρος του κουπιού που χτυπά την μπάλα, ή τη λεπτή αλλά όχι εύκολα προβλέψιμη θέση του σερβίς μετά από αστοχία. Για προσεκτική ανάλυση του πρωτοτύπου, δείτε εδώ.
Ένας από τους καλύτερους τρόπους για να παίξετε Pong είναι με τον εξομοιωτή επιπέδου κυκλώματος DICE, εάν ο υπολογιστής σας είναι αρκετά γρήγορος για να το χρησιμοποιήσετε σε πλήρη ταχύτητα. (Ο φορητός μου υπολογιστής Windows είναι, αλλά το Raspberry PI 3+ είναι πολύ αργό.) Συνιστώ την έκδοση 0.8.
Εάν χρησιμοποιείτε τη λειτουργία Stelladaptor στα κουπιά, μεταβείτε στις Ρυθμίσεις | Διαμορφώστε τις εισόδους… σε DICE και επιλέξτε το Joystick 1 και το Absolute για Player 1 Paddle και ορίστε τόσο το Horizontal όσο και το Vertical σε Joy 1 X-Axis. Στη συνέχεια, κάντε το ίδιο για το Player 2 Paddle, εκτός από το Y-Axis.
Εάν ο υπολογιστής σας είναι πολύ αργός για το DICE, έφτιαξα μια Pygon3+pygame έκδοση της οποίας οι χρόνοι και η λειτουργικότητα προορίζονται να είναι πολύ κοντά στο αρχικό Pong (είμαι ευγνώμων για τη βοήθεια του Δρ Hugo Holden σε αυτό το θέμα).
Συνιστάται:
3D Printed Twin Paddle Cw Key (566gr.): 21 βήματα (με εικόνες)

3D Printed Twin Paddle Cw Key (566gr.): Μέχρι στιγμής, το να έχεις ένα ακριβές, απαλό και βαρύ κλειδί διπλού κουπιού σήμαινε να ξοδέψεις πολλά χρήματα. Η πρόθεσή μου όταν σχεδίαζα αυτό το κλειδί ήταν να κάνω ένα κουπί: α)- Φθηνό --- Είναι κατασκευασμένο από πλαστικό με τυπικό 3d εκτυπωτήβ)- Ανθεκτικό --- Έχω χρησιμοποιήσει μπάλα
Arduino Based DIY Game Controller - Arduino PS2 Game Controller - Παίζοντας Tekken With DIY Arduino Gamepad: 7 Βήματα

Arduino Based DIY Game Controller | Arduino PS2 Game Controller | Παίζοντας Tekken With DIY Arduino Gamepad: Γεια σας παιδιά, το να παίζετε παιχνίδια είναι πάντα διασκεδαστικό, αλλά το παιχνίδι με το δικό σας προσαρμοσμένο χειριστήριο παιχνιδιών DIY είναι πιο διασκεδαστικό. Έτσι, θα κάνουμε έναν ελεγκτή παιχνιδιών χρησιμοποιώντας arduino pro micro σε αυτά τα εκπαιδευτικά
Arduino Game Controller + Unity Game: 5 Βήματα

Arduino Game Controller + Unity Game: Σε αυτό το διδακτικό θα σας δείξω πώς να δημιουργήσετε/προγραμματίσετε έναν ελεγκτή παιχνιδιών arduino που μπορεί να συνδεθεί με την ενότητα
Εργαλείο άσκησης USB Game Controller: 8 βήματα (με εικόνες)

Exercise Machine USB Game Controller: Για να ενθαρρύνω την άσκηση στον εαυτό και την οικογένεια, έφτιαξα έναν προσαρμογέα που μιμείται έναν τυπικό προσαρμογέα ελεγκτή παιχνιδιού USB, αλλά ελέγχει την ταχύτητα κίνησης του παιχνιδιού πετάροντας σε ελλειπτικό μηχάνημα ή ποδήλατο γυμναστικής. Είναι ιδιαίτερα ωραίο για αγώνες αγώνων. Είναι cer
Adaptive Paddle: 5 βήματα (με εικόνες)

Adaptive Paddle: Ο σημερινός σχεδιασμός που επιτρέπει στους ανθρώπους να κωπηλατούν με τη χρήση ενός βραχίονα είχε μια μικρή έλξη προς τα πίσω, καθώς το κουπί συνέχιζε να περιστρέφεται. Χωρίς δεύτερο χέρι πάνω από το κουπί, δεν υπήρχε περίπτωση το κουπί να ελέγξει τη γωνία υπό την οποία
