
Πίνακας περιεχομένων:
- Βήμα 1: Απαιτήσεις 1/3 - Υλικό
- Βήμα 2: Απαιτήσεις 2/3 - Στοιχεία για το κύκλωμά σας
- Βήμα 3: Απαιτήσεις 3/3 - Λογισμικό
- Βήμα 4: Κύκλωμα εισόδου
- Βήμα 5: Κύκλωμα εξόδου
- Βήμα 6: [ΠΡΟΑΙΡΕΤΙΚΑ] Δημιουργία στοιχείων τυπωμένου κυκλώματος και στοιχείων συγκόλλησης
- Βήμα 7: Εγκατάσταση SoC
- Βήμα 8: Προγραμματισμός C HPS
- Βήμα 9: Digitalηφιακή απόκτηση του ADC από την κάρτα
- Βήμα 10: Υπολογισμός FFT
- Βήμα 11: Εμφάνιση του FFT
- Βήμα 12: Συναρμολόγηση
- Βήμα 13: Ηχητικά εφέ
- Βήμα 14: [ΠΡΟΑΙΡΕΤΙΚΑ] Κατασκευή του κράνους
- Συγγραφέας John Day [email protected].
- Public 2024-01-30 08:32.
- Τελευταία τροποποίηση 2025-01-23 14:39.
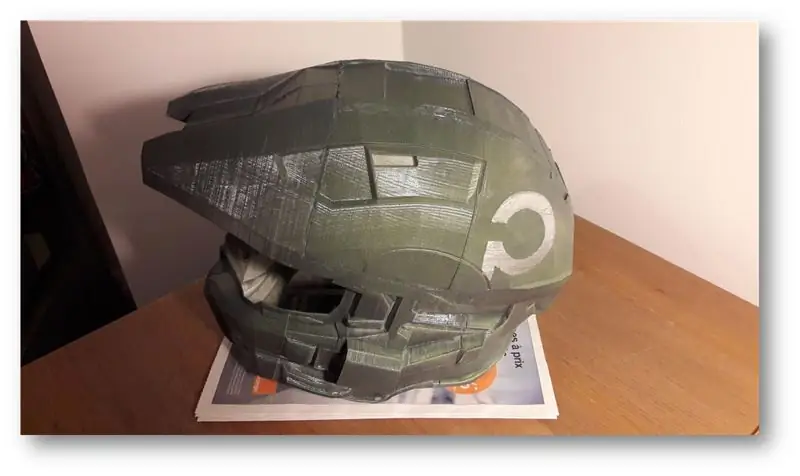
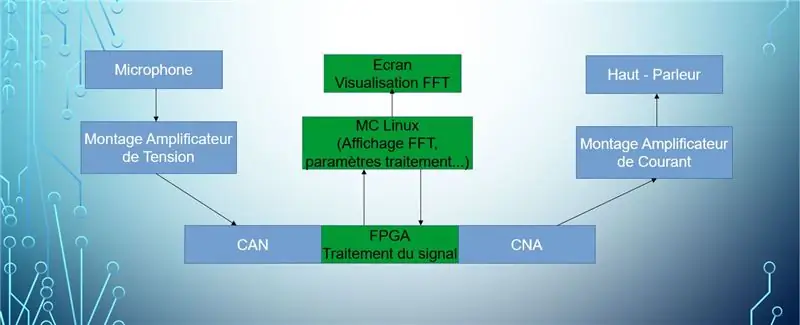
Γειά σου! Είμαστε μια ομάδα 4 μαθητών από την Πολυτεχνική Σχολή του Πανεπιστημίου της Σορβόννης:
- Louis Buchert
- Μπιλάλ Μελέχι
- Μπάο Τιν Πιότ
- Μάρκο Λονγκέπε
Αυτό το έργο υλοποιείται ως μέρος των μελετών μας και στοχεύει να πάρει μια σειρά εργαλείων, καθώς και να επιδείξει τα θεωρητικά μας επιτεύγματα.
Το διάσημο αντικείμενο παίρνει την εμφάνιση ενός κράνους που μοιάζει με αυτό του ήρωα ενός συγκεκριμένου βιντεοπαιχνιδιού του οποίου το όνομα θα χαθεί. Για την πλευρά του σχεδιασμού, έχουμε επίσης μια οθόνη που εμφανίζει τη μετατροπή Fourier του ηχητικού σήματος που βγαίνει από το ηχείο. Ο σκοπός αυτού του ακουστικού είναι να αλλάξει τη φωνή του φορέα σε πραγματικό χρόνο χρησιμοποιώντας μια σειρά από επιλεγόμενα εφέ.
Εκπαιδευτικοί στόχοι:
- Αποτυπώστε τον ήχο από ένα μικρόφωνο
- Ενισχύστε, φιλτράρετε, ψηφιοποιήστε το σήμα
- Πραγματοποιήστε το FFT ενός σήματος
- Εμφάνιση αυτού του FFT σε μια οθόνη
- Σύνθεση σήματος
- Βγάλτε έναν ήχο από ένα ηχείο
- Πραγματοποιήστε εφέ στον ήχο (αντήχηση, ηχώ κλπ …)
Τώρα που βάλαμε το παρασκήνιο και παρουσιάσαμε το έργο, ήρθε η ώρα να το πιάσετε στα χέρια σας!
Βήμα 1: Απαιτήσεις 1/3 - Υλικό

Για να χτίσουμε με επιτυχία το κράνος σας, θα χρειαστούμε κάποιο υλικό για να τρέξουμε τη συσκευή.
- DE0-Nano-SoC Development Board by Terasic + Adafruit TFT LCD Screen (Arduino)
- Πρόσβαση σε τρισδιάστατο εκτυπωτή για να φτιάξετε το κράνος (Αν είστε φοιτητής πανεπιστημίου, πλησιάστε το πανεπιστήμιό σας, ορισμένα έχουν εργαστήρια προσβάσιμα σε φοιτητές)
- Υπολογιστής με σύνδεση στο Διαδίκτυο και ελάχιστη συνδεσιμότητα (USB, Ethernet). Ο υπολογιστής σας πρέπει επίσης να έχει ισχυρό επεξεργαστή καθώς η σύνταξη προγραμμάτων στο Qsys απαιτεί πολύ χρόνο.
- (Δεν απαιτείται) Εκτυπωτής που παράγει Εκτυπωμένες πλακέτες (PCB) από αρχεία Gerber, προκειμένου να συρρικνωθεί το μέγεθος του κυκλώματος + ένα κολλητήρι για να τοποθετηθούν τα εξαρτήματα στο PCB.
- (Συνιστάται έντονα): Ένας καλός καφές για να απολαύσετε τη δουλειά σας με το Instructable μας:)
Βήμα 2: Απαιτήσεις 2/3 - Στοιχεία για το κύκλωμά σας



Ακολουθούν τα στοιχεία που απαιτούνται για το κύκλωμά σας:
- Ενισχυτής ήχου Texas Instrument LM386 AB
- BreadBoard
- Σετ αρσενικό-αρσενικό, αρσενικό-θηλυκό καλώδιο
- LM358P Μετατροπέας ψηφιακού σε Analoh (DAC)
- Ομιλητής
- Μικρό μικρόφωνο που χρησιμοποιείται σε αναλογικό κύκλωμα
- Ένα σετ παιχνιδιών αντιστάσεων από 1kOhm έως 220kOhm
- Πυκνωτής 1.5nF
- Πυκνωτής 50nF
- Πυκνωτής 100nF
- Πυκνωτής 100uF
- Πυκνωτής 220uF
- x4 Πυκνωτές 10uF
Βήμα 3: Απαιτήσεις 3/3 - Λογισμικό


Τελευταίο αλλά όχι λιγότερο σημαντικό, θα χρειαστείτε λογισμικό:
- Quartus 15.1: Lite έκδοση
- Μεταγλωττιστής C (gcc για παράδειγμα)
- Altium για σχεδιασμό PCB
-
Η ενσωματωμένη σουίτα του Altera SoC για επικοινωνία με το χάρτη SoC
- Στόκος
Βήμα 4: Κύκλωμα εισόδου

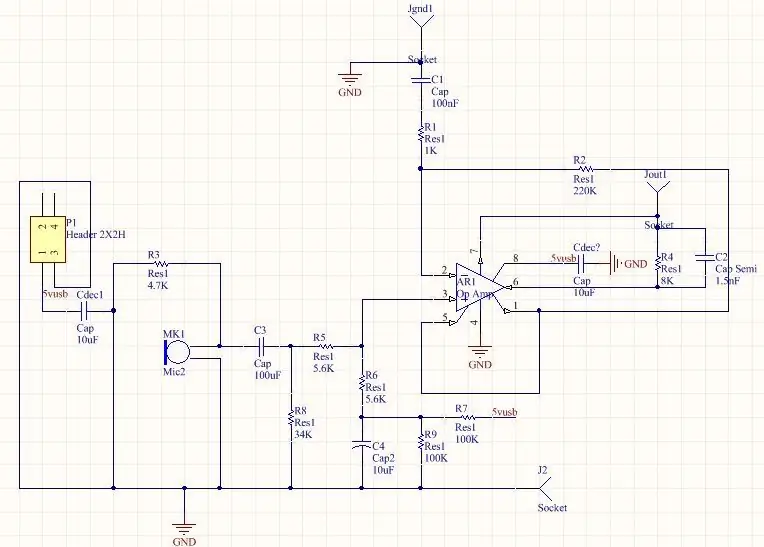
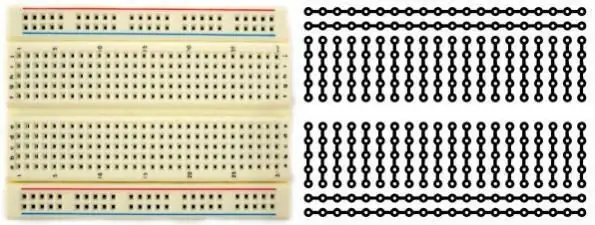
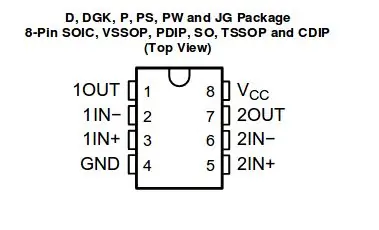
Ας φτιάξουμε το κύκλωμα. Χρησιμοποιήστε την παραπάνω εικόνα του κυκλώματος για να το συναρμολογήσετε στο ψωμί σας. Θα δείτε επίσης την εικόνα του BreadBoard και το εσωτερικό κύκλωμα για να δείτε πώς συνδέονται οι ακίδες. Ολόκληρο το κύκλωμα τροφοδοτείται με συνεχές ρεύμα 5V (DC). Για αυτό, μπορείτε να χρησιμοποιήσετε μια μπαταρία 5V με μετατροπέα USB-B ή γεννήτρια λειτουργιών.
Μερικές υπενθυμίσεις:
- Η τροφοδοσία 5V και το έδαφος συνδέονται σε ξεχωριστές οριζόντιες γραμμές του breadboard
- Αν θέλετε να συνδέσετε 2 στοιχεία παράλληλα, βάλτε τα σε μια κοινή γραμμή του breadboard
- Εάν θέλετε να συνδέσετε 2 σειριακά στοιχεία, τα συστατικά πρέπει να έχουν μόνο μία καρφίτσα σε μια κοινή γραμμή του breadboard.
Μην διστάσετε να παρακολουθήσετε ειδικό σεμινάριο για το πώς να χρησιμοποιήσετε ένα breadboard και να διογκώσετε ένα κύκλωμα σε αυτό. Επίσης, μην ξεχάσετε να διαβάσετε προσεκτικά τη θέση καρφιτσών του ενισχυτή ήχου LM358P (δείτε την εικόνα παραπάνω)
Βήμα 5: Κύκλωμα εξόδου
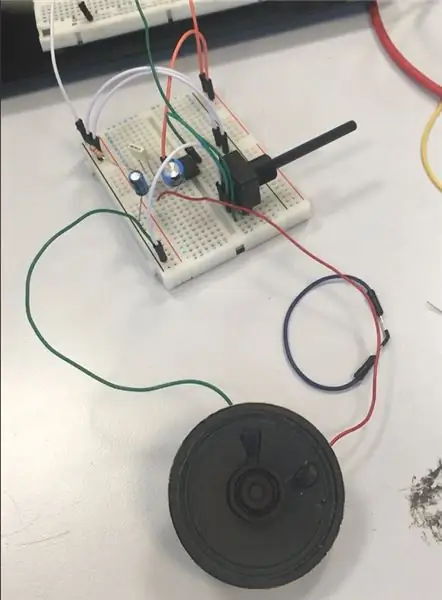
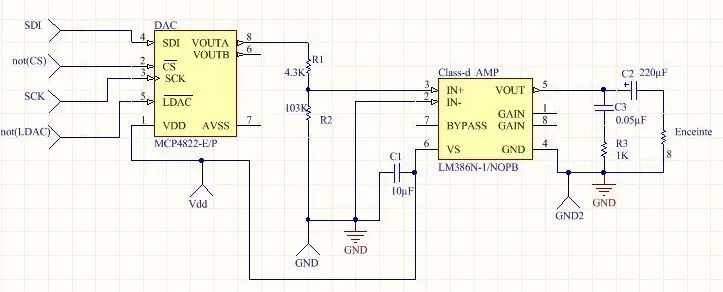
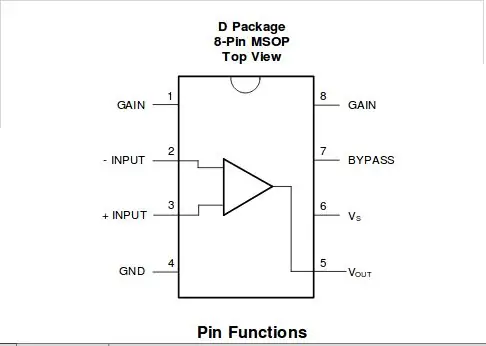

Οι ίδιες οδηγίες με το Βήμα 4. Οι τέσσερις είσοδοι: SDI, όχι CS, SCK, ούτε LDAC προέρχονται από τον πίνακα DE0-Nano-Soc. Θα δούμε αργότερα πώς θα τα δημιουργήσουμε.
Μην ξεχάσετε να διαβάσετε προσεκτικά τις θέσεις καρφιτσών του ενισχυτή ήχου LM386 (δείτε την εικόνα παραπάνω)
Βήμα 6: [ΠΡΟΑΙΡΕΤΙΚΑ] Δημιουργία στοιχείων τυπωμένου κυκλώματος και στοιχείων συγκόλλησης
![[ΠΡΟΑΙΡΕΤΙΚΑ] Δημιουργία στοιχείων τυπωμένου κυκλώματος Borad και στοιχείων συγκόλλησης [ΠΡΟΑΙΡΕΤΙΚΑ] Δημιουργία στοιχείων τυπωμένου κυκλώματος Borad και στοιχείων συγκόλλησης](https://i.howwhatproduce.com/images/001/image-307-49-j.webp)
![[ΠΡΟΑΙΡΕΤΙΚΑ] Δημιουργία στοιχείων τυπωμένου κυκλώματος Borad και στοιχείων συγκόλλησης [ΠΡΟΑΙΡΕΤΙΚΑ] Δημιουργία στοιχείων τυπωμένου κυκλώματος Borad και στοιχείων συγκόλλησης](https://i.howwhatproduce.com/images/001/image-307-50-j.webp)
![[ΠΡΟΑΙΡΕΤΙΚΑ] Δημιουργία εξαρτημάτων τυπωμένου κυκλώματος και στοιχείων συγκόλλησης [ΠΡΟΑΙΡΕΤΙΚΑ] Δημιουργία εξαρτημάτων τυπωμένου κυκλώματος και στοιχείων συγκόλλησης](https://i.howwhatproduce.com/images/001/image-307-51-j.webp)
Εάν είστε αρκετά τυχεροί για να έχετε έναν εκτυπωτή κυκλωμάτων ή μπορείτε να τον χρησιμοποιήσετε, θα δημιουργήσουμε τη δική μας πλακέτα τυπωμένων κυκλωμάτων (PCB). Σημειώστε ότι αυτό το βήμα είναι προαιρετικό. Αυτό το βήμα συνίσταται μόνο στη μετακίνηση του κυκλώματός σας από ένα breadboard σε ένα PCB.
Θα χρειαστείτε αυτά τα 2 αρχεία GERBER.
Αυτά τα αρχεία δημιουργήθηκαν στο Altium. Χρησιμοποιήστε τα στο λογισμικό εκτυπωτή PCB για να εκτυπώσετε το PCB σας. Μόλις αποκτήσετε το PCB σας, βεβαιωθείτε ότι το PCB είναι καθαρό και ότι τα κομμάτια είναι σωστά τυπωμένα.
Τώρα έρχεται η πραγματική συμφωνία: Συγκόλληση. Οι 2 παραπάνω εικόνες είναι ο χάρτης του κυκλώματος στο PCB. Κάθε στοιχείο έχει ονόματα (R6, C4, MK1 κ.λπ.). Οι εικόνες στα Βήματα 4 και 5 δείχνουν τις παραμέτρους των εξαρτημάτων (Αντίσταση, αγωγιμότητα..). Τοποθετήστε κάθε συστατικό από το breadboard σας στο PCB σύμφωνα με τα ονόματά τους.
Αφού συγκολλήσετε τα πάντα με το κολλητήρι σας, δοκιμάστε όλα τα εξαρτήματα με ένα βολτόμετρο για να ελέγξετε εάν υπάρχει βραχυκύκλωμα.
Βήμα 7: Εγκατάσταση SoC
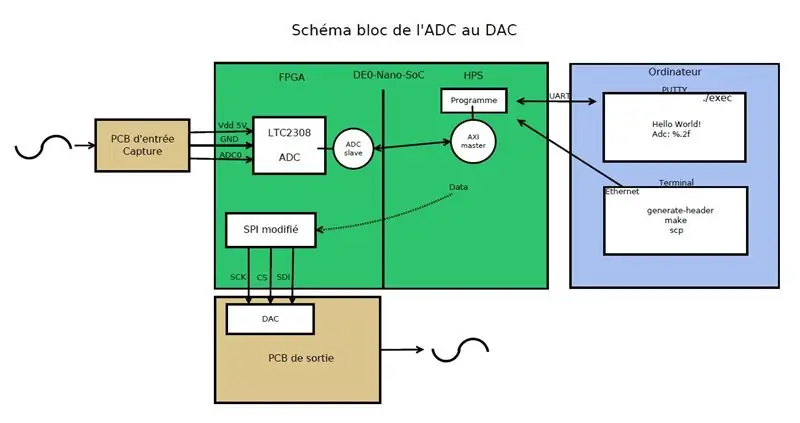
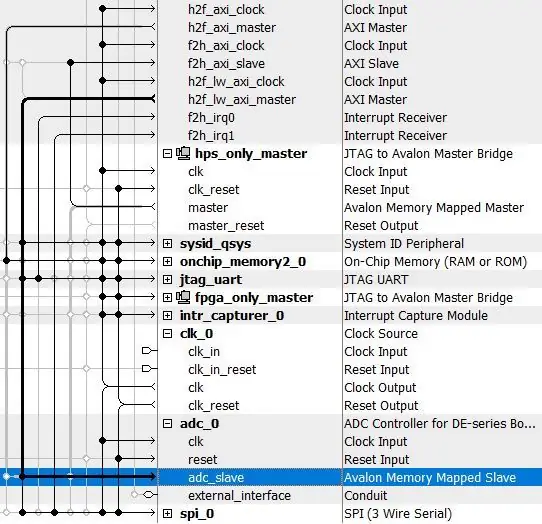
Όσον αφορά τη ρύθμιση του SoC, θα χρειαστεί να εκτελέσετε μερικές εντολές και σενάρια που περιλαμβάνονται στην ενσωματωμένη σουίτα SoC μέσα σε ένα τερματικό. Για να γίνει αυτό, θα χρειαστεί να προσθέσετε κάποιο $ PATH. Το PATH χρησιμοποιείται μέσα σε ένα τερματικό για να πει για αναζήτηση αρχείου στους καταλόγους που δίνονται κατά διαδρομή όταν εκτελείτε μια εντολή. Για να το κάνετε αυτό, πληκτρολογήστε την ακόλουθη γραμμή εντολών:
εξαγωγή PATH =/cygdrive/c/altera_lite/15.1/quartus/sopc_builder/bin: $ PATH
Στη συνέχεια, πληκτρολογήστε τη γραμμή εντολών για να δημιουργήσετε κεφαλίδες από ένα αρχείο sof. Αποκτάτε το αρχείο sof με τη σύνταξη του έργου σας στο Quartus. Για να το κάνετε αυτό, πληκτρολογήστε:./generate_header.
Βήμα 8: Προγραμματισμός C HPS
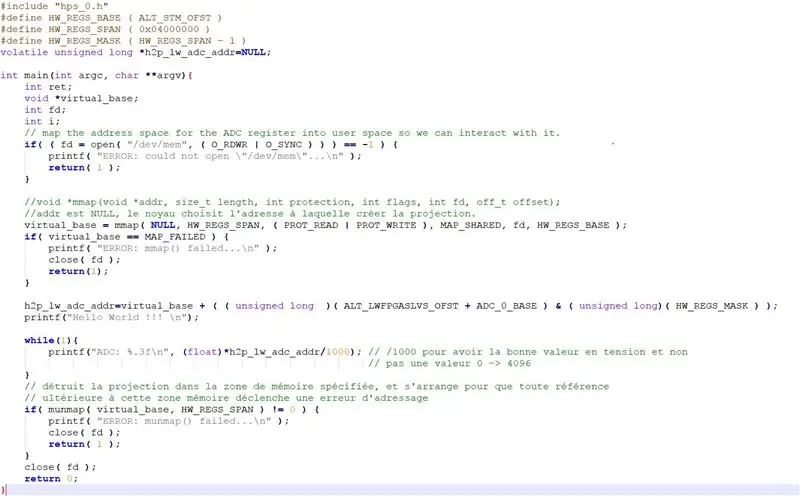
Πρέπει να συνειδητοποιήσουμε 2 πράγματα σε αυτό το μέρος, δηλαδή να διαβάσουμε διαβάστε την αξία του ADC και να το γράψετε στο SPI.
1. Διαβάστε την τιμή του ADC
Η διεύθυνση της μνήμης στην οποία περιέχεται το ADC δεν είναι άμεσα προσβάσιμη, στην πραγματικότητα το σύστημα linux που υπάρχει στην κάρτα δημιουργεί μια αφαίρεση της μνήμης. Για να αποκτήσουμε πραγματικά πρόσβαση στη διεύθυνση ADC θα χρησιμοποιήσουμε τη συνάρτηση mmap.
"h2p_lw_spi_addr = virtual_base + ((χωρίς υπογραφή πολύ) (ALT_LWFPGASLVS_OFST + SPI_0_BASE) & (χωρίς υπογραφή μακρύ) (HW_REGS_MASK));"
Αυτή η οδηγία επιτρέπει να προστεθεί μια αντιστάθμιση στην αρχή της βάσης για να φτάσει στη διεύθυνση της μνήμης που έχει διατεθεί για το ADC, και να εκτελέσει στην προκύπτουσα διεύθυνση μια λογική ΚΑΙ να λάβει υπόψη την κάλυψη.
Μετά από αυτό, θα είναι απαραίτητο μόνο να αφαιρεθεί ο δείκτης του προγράμματος για να αποκτήσει την τιμή του.
2. Γράψτε την τιμή του ADC στο SPI
Ο χειρισμός είναι πανομοιότυπος, αυτή τη φορά δίνουμε στο mmap το offset για να προσγειωθεί στη διεύθυνση που έχει εκχωρηθεί από το SPI. Κατά την εγγραφή στο SPI, η τεχνική τεκμηρίωση καθορίζει ότι πρέπει να γράψετε στη διεύθυνση + 1 την τιμή του adc.
"*(h2p_lw_spi_addr+1) = ((0x1 << 12) | *h2p_lw_adc_addr);"
Αυτή η οδηγία σάς επιτρέπει να γράφετε στο SPI. Πράγματι το bit 4, άρα 1 << 12, είναι το bit που επιτρέπει την ενεργοποίηση του SPI. Με ένα λογικό OR, δίνουμε λοιπόν το bit ενεργοποίησης και την τιμή του ADC στο SPI.
Βήμα 9: Digitalηφιακή απόκτηση του ADC από την κάρτα
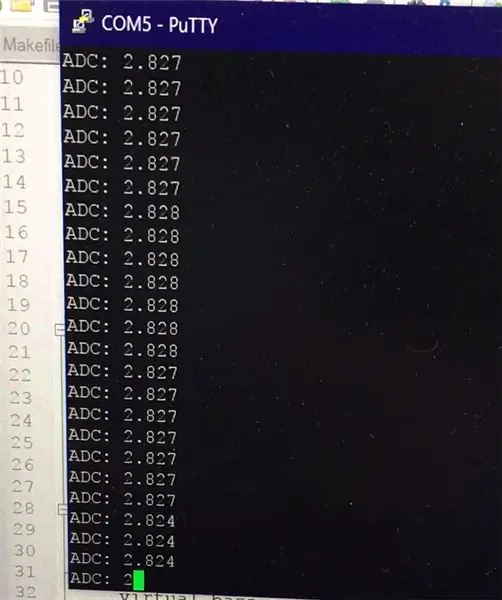
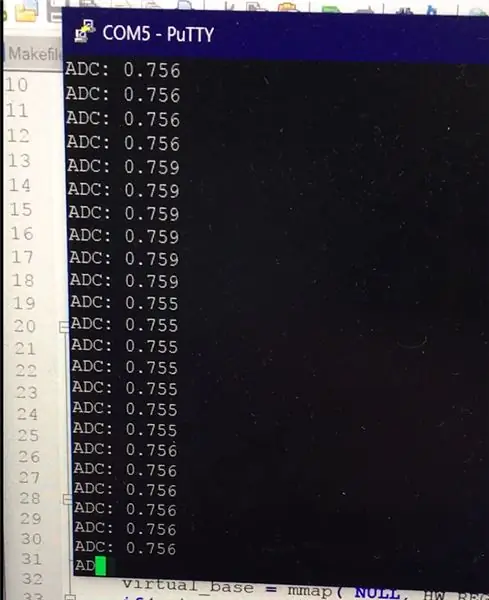


Πρώτα απ 'όλα, θα πρέπει να ορίσετε τη διεύθυνση IP Ethernet του υπολογιστή σας μέσω του Πίνακα Ελέγχου -> Δίκτυο -> παρμεζάκια καρτών. Επιλέξτε τη διεπαφή ethernet της κάρτας, της ιδιότητας, της διεύθυνσης ipv4 και εισαγάγετε μια σταθερή IP, μια μάσκα κλπ…
Στη συνέχεια, συνδέστε την κάρτα από την πλευρά της πρίζας με το καλώδιο micro USB. Ανοίξτε τον προγραμματιστή Quartus και ξεκινήστε την εξαγωγή. Αυτός ο χειρισμός θα επαναληφθεί μετά από κάθε απενεργοποίηση της κάρτας.
Αλλάξτε το καλώδιο του βύσματος micro USB, για να συνδεθείτε αυτή τη φορά δίπλα στην υποδοχή Ethernet. Τώρα, με το Putty θα είναι απαραίτητο να συνδεθείτε στην κάρτα μέσω σειριακού συνδέσμου. Η διαμόρφωση είναι ορατή στις φωτογραφίες, η ιδέα είναι να αντικαταστήσετε το COM5 με το COM και να ακολουθήσετε τον αριθμό που μπορείτε να βρείτε στο διαχειριστή της συσκευής σας (κάντε δεξί κλικ στο λογότυπο των Windows για να το ανοίξετε).
Πατήστε enter, είστε συνδεδεμένοι.
Πληροφορίες για επανεκκίνηση του έργου: - Διορθώστε το ethernet ip που αντιστοιχεί στην κάρτα - Ενεργοποιήστε την κάρτα, κάθε φορά που ενεργοποιείτε την τροφοδοσία, είναι απαραίτητο να βάζετε με "πρόγραμμα" κάτω από το τέταρτο το έργο που συντάχθηκε στην κάρτα. Αυτό γίνεται μέσω της θύρας micro -USB - Για να μπορέσουμε να εμφανίσουμε το αποτέλεσμα του προγράμματος χρησιμοποιούμε περισσότερο micro USB αλλά UART - Με στόκο διαμορφωμένο για σειριακό COM5 (ή 6 ρολόγια περιστροφής ρολογιού) Συνδεθείτε στην κάρτα. - Ορισμός κωδικού πρόσβασης (passwd) - Ορισμός διεύθυνσης IP ifconfig ethxx IPchoice (IP όχι μακριά από αυτήν για το eth του υπολογιστή) - Δημιουργήστε την κεφαλίδα σύμφωνα με το Qsys με το τερματικό ενσωματωμένο (διαδρομή εξαγωγής) - make - scp l exec στο χάρτης - εκτελέστε υπό στόκο το prog
Βήμα 10: Υπολογισμός FFT
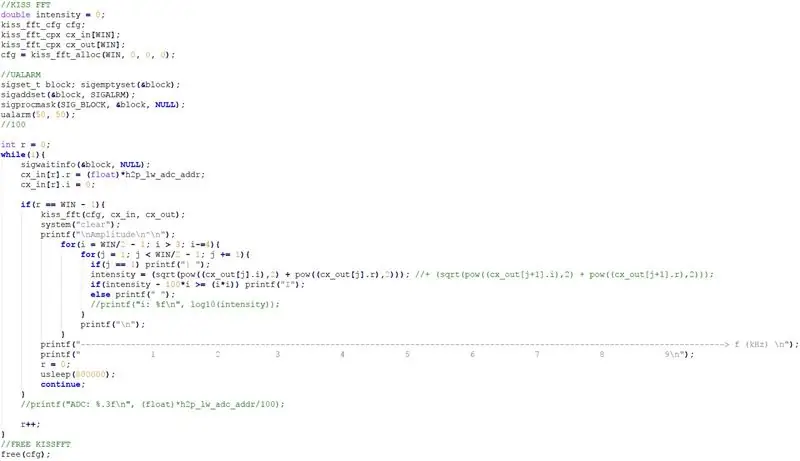
Για να αποκτήσουμε το Fast Fourier Transform στο πρόγραμμα C μας, θα χρησιμοποιήσουμε μια βιβλιοθήκη γραμμένη από τον Mark Borgerding: Kiss FFT. Μπορείτε να κατεβάσετε τη βιβλιοθήκη εδώ: https://kissfft.sourceforge.net/. Η εφαρμογή ενός FFT σε ένα σήμα είναι απαραίτητη προκειμένου να τροποποιηθούν και να εφαρμοστούν εφέ σήματος. Μπορεί επίσης να χρησιμεύσει για την εμφάνιση του φάσματος ενός σήματος.
Το πρώτο βήμα στο πρόγραμμα C σας είναι να διαθέσετε μνήμη για να αποθηκεύσετε το αποτέλεσμα FFT. Το μέγεθος της μνήμης εξαρτάται από τον αριθμό των σημείων που χρησιμοποιούνται για τον υπολογισμό του FFT. Όσο περισσότερα σημεία έχετε, τόσο πιο ακριβές θα είναι το FFT. Ωστόσο, το πρόγραμμα θα λειτουργεί πιο αργά και θα χρησιμοποιεί περισσότερη μνήμη. Σημειώστε ότι θα λάβετε δύο πίνακες από τη συνάρτηση kiss_fft: την είσοδο και την έξοδο της συνάρτησης (cx_in και cx_out)
Μόλις ο πίνακας μας γεμίσει με νέες τιμές FFT, δηλαδή όταν r = Win - 1, επεξεργαζόμαστε το FFT. Όσον αφορά την οθόνη, εμφανίζουμε μόνο το θετικό μέρος του φάσματος, καθώς υπάρχει συμμετρία μεταξύ του αρνητικού και του θετικού μέρους.
Όσον αφορά τον οριζόντιο άξονα, μειώνουμε τις τιμές αιχμής κατά 100*ύψος/(ύψος²) για να διακρίνουμε τις κορυφές των κύριων συχνοτήτων.
Χρησιμοποιούμε την κλήση συστήματος αναστολής λειτουργίας για να ορίσουμε μια συχνότητα ανάγνωσης για τις τιμές ADC. Αυτή η συχνότητα έχει οριστεί επί του παρόντος στα 1, 5 Hz.
Βήμα 11: Εμφάνιση του FFT


Βάσει ενός παραδείγματος που παρέχεται στην οθόνη Adafruit TFT LCD που διατίθεται εδώ: https://www.terasic.com/downloads/cd-rom/de0-nano-s… έχουμε προγραμματίσει το NIOS του Διοικητικού μας Συμβουλίου ώστε να μπορεί να διαβάζει την τιμή ADC.
Έτσι, ο καταχωρητής ADC μοιράζεται μεταξύ του NIOS και του HPS επειδή οι τιμές ADC θα χρησιμοποιηθούν για την εμφάνιση του FFT στην οθόνη του NIOS και οι ίδιες τιμές θα γραφτούν στο SPI για να εξάγονται από τον πίνακα και τελικά να μετατραπούν από το DAC για να λάβει ένα αναλογικό σήμα.
Βήμα 12: Συναρμολόγηση
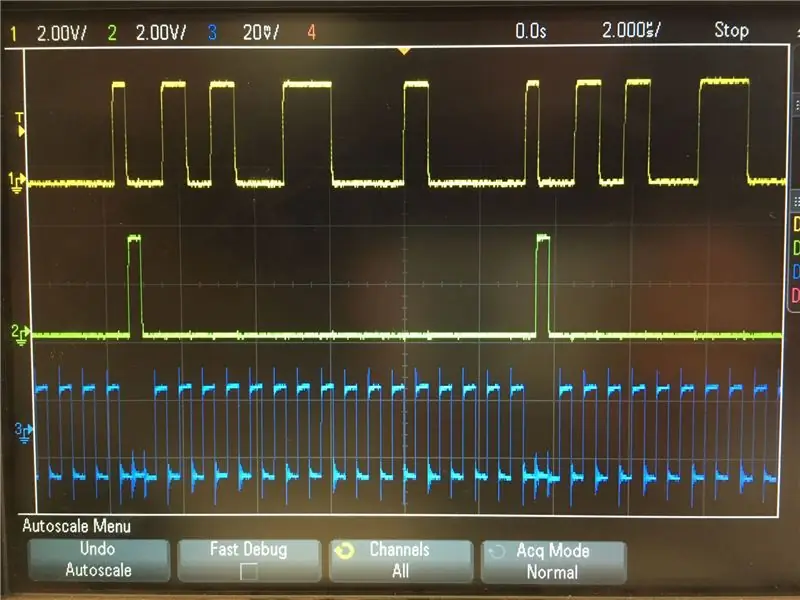
Τελειώσαμε σχεδόν! Θα χρειαστεί να συναρμολογήσετε κάθε μέρος του projet (κύκλωμα εισόδου, κύκλωμα εξόδου και πλακέτα). Βεβαιωθείτε ότι έχετε συνδέσει τα μέρη για να διορθώσετε τις ακίδες σύμφωνα με το Quartus Project.
- Το κύκλωμα εισόδου θα στείλει το ηχητικό σήμα που έχει καταγραφεί από το μικρόφωνο, θα ενισχυθεί, θα φιλτραριστεί και θα μετατοπιστεί.
- Το πρόγραμμα C που υπάρχει στην κάρτα θα διαβάσει τις τιμές του ADC όπως είδαμε προηγουμένως και θα το γράψει στο SPI, ώστε να μπορούμε να ανακτήσουμε την τιμή στο GPIO της κάρτας.
- Στη συνέχεια, το GPIO εξόδου του SPI θα μεταδώσει τις πληροφορίες που θα αποκωδικοποιηθούν από το DAC μας και θα ενισχυθούν τρέχοντας για να φτάσει στο ηχείο.
Βήμα 13: Ηχητικά εφέ
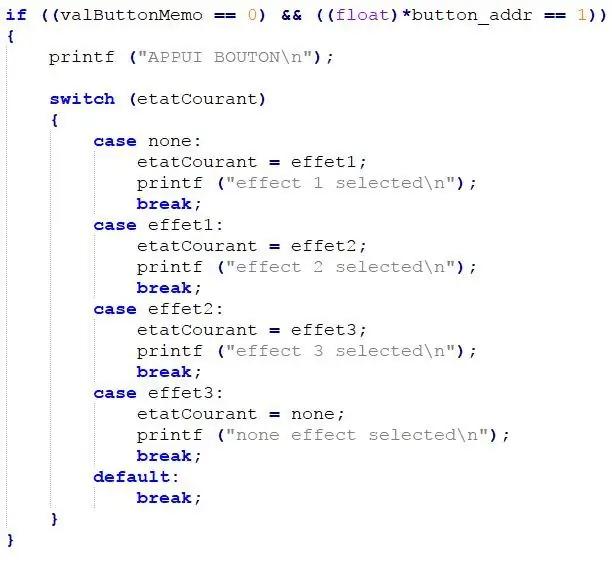
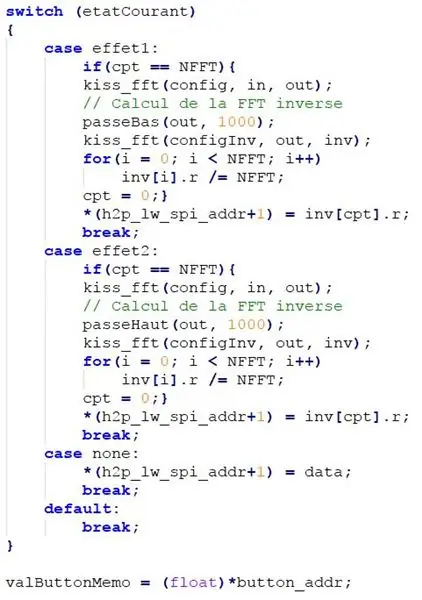
Το μόνο βήμα που απομένει είναι τα ηχητικά εφέ.
Τα διαθέσιμα εφέ είναι:
- Φίλτρο υψηλής συχνότητας
- Φίλτρο χαμηλής συχνότητας
- …
Μπορείτε να κάνετε εναλλαγή μεταξύ εφέ χάρη σε ένα κουμπί. Αυτό το κουμπί θα αλλάξει μια μεταβλητή στο πρόγραμμα C μας, ώστε να μπορεί να εφαρμόσει το σωστό αποτέλεσμα.
Βήμα 14: [ΠΡΟΑΙΡΕΤΙΚΑ] Κατασκευή του κράνους
![[ΠΡΟΑΙΡΕΤΙΚΑ] Κάνοντας το κράνος [ΠΡΟΑΙΡΕΤΙΚΑ] Κάνοντας το κράνος](https://i.howwhatproduce.com/images/001/image-307-65-j.webp)
![[ΠΡΟΑΙΡΕΤΙΚΑ] Κάνοντας το κράνος [ΠΡΟΑΙΡΕΤΙΚΑ] Κάνοντας το κράνος](https://i.howwhatproduce.com/images/001/image-307-66-j.webp)
![[ΠΡΟΑΙΡΕΤΙΚΑ] Κάνοντας το κράνος [ΠΡΟΑΙΡΕΤΙΚΑ] Κάνοντας το κράνος](https://i.howwhatproduce.com/images/001/image-307-67-j.webp)
Εδώ βρισκόμαστε στο πιο χειροκίνητο βήμα του έργου:
- Αρχικά κολλήσαμε τα διαφορετικά τρισδιάστατα τυπωμένα μέρη του κράνους.
- Για να γεμίσουμε τα κενά μεταξύ των κολλημένων κομματιών προσθέσαμε ένα τελείωμα χρησιμοποιώντας ένα στυλό 3D.
- Γυαλίσαμε τα διάκενα γεμάτα με το στυλό και το κράνος γενικότερα, έτσι ώστε ο πίνακας να κρατά καλά μετά.
- Ζωγραφίσαμε το κράνος με 2 στρώσεις: Το πρώτο σε μαύρο ανθρακί, από κοντά, και ένα δεύτερο σε βασικό πράσινο από πιο μακριά για να δώσει αποχρώσεις πιο σκούρου πράσινου.
- Τελικά εκτυπώσαμε το λογότυπο του σχολείου μας στο πλάι του κράνους
Συνιστάται:
Κράνος ασφαλείας Covid Μέρος 1: Εισαγωγή στα κυκλώματα Tinkercad !: 20 βήματα (με εικόνες)

Κράνος ασφαλείας Covid Μέρος 1: Εισαγωγή στα κυκλώματα Tinkercad !: Γεια σου, φίλε! Σε αυτή τη σειρά δύο τμημάτων, θα μάθουμε πώς να χρησιμοποιούμε τα κυκλώματα του Tinkercad - ένα διασκεδαστικό, ισχυρό και εκπαιδευτικό εργαλείο για να μάθουμε πώς λειτουργούν τα κυκλώματα! Ένας από τους καλύτερους τρόπους για να μάθετε, είναι να το κάνετε. Έτσι, θα σχεδιάσουμε πρώτα το δικό μας έργο:
3D εκτυπώσιμο κράνος Disco!: 11 βήματα (με εικόνες)

3D Printable Disco κράνος!: Εμπνευσμένο από το κλασικό κράνος «Thomas» του Daft Punk. Φωτίστε το δωμάτιο και ζηλέψτε όλους τους φίλους σας με αυτό το καταπληκτικό κράνος ντίσκο με τροφοδοσία Arduino! Θα χρειαστείτε πρόσβαση σε έναν εκτυπωτή 3D και ένα συγκολλητικό σίδερο για να ολοκληρώσετε αυτό το έργο. Εάν θέλετε να
Κράνος ποδηλάτου LED: 6 βήματα (με εικόνες)

Κράνος ποδηλάτου LED: Δείτε πώς μπορείτε να προσθέσετε LED ασφαλείας στο κράνος του ποδηλάτου σας χρησιμοποιώντας αγώγιμο χρώμα. Έχασα πάντα αυτά τα φώτα που πατάτε στο ποδήλατό σας και δεν είναι φθηνά ή καλής ποιότητας. Υλικά: αγώγιμο χρώμα αγώγιμο εποξικό εποξικό 5 λεπτό (θερμή κόλλα για καλλιεργημένους
Voice Changer Hack για DIY Synths: 9 βήματα (με εικόνες)

Voice Changer Hack for DIY Synths: Για όσους έχουν παρακολουθήσει τα τελευταία μου «ibles» - θα ξέρετε ότι έχω χτίσει μερικές 555 χρονοδιακόπτες αργά. Πρόσφατα κατά τη διάρκεια ενός ταξιδιού στην τοπική μου αποθήκη ανακύκλωσης, βρήκα έναν παιδικό εναλλάκτη φωνής. Είναι ο τύπος όπου μιλάς για μίκες
TECHNO VIKING! LED Horns on a Space Viking κράνος: Ένδειξη έντασης + Διαφανές κράνος Viking: 6 βήματα

TECHNO VIKING! LED Horns on a Space Viking κράνος: Ένδειξη έντασης + Διαφανές κράνος Viking: Ναι! Αυτό είναι ένα κράνος για τους Space Vikings. *** Ενημέρωση, αυτό θα πρέπει να μετονομαστεί σε Techno Viking κράνος *** Αλλά είναι Οκτώβριος 2010 και μόλις έμαθα για το Techno Viking σήμερα. Πολύ πίσω από την καμπύλη μιμίδων. Whateva 'Εδώ είναι με υψηλότερη παραγωγή
