
Πίνακας περιεχομένων:
- Συγγραφέας John Day [email protected].
- Public 2024-01-30 08:32.
- Τελευταία τροποποίηση 2025-01-23 14:39.
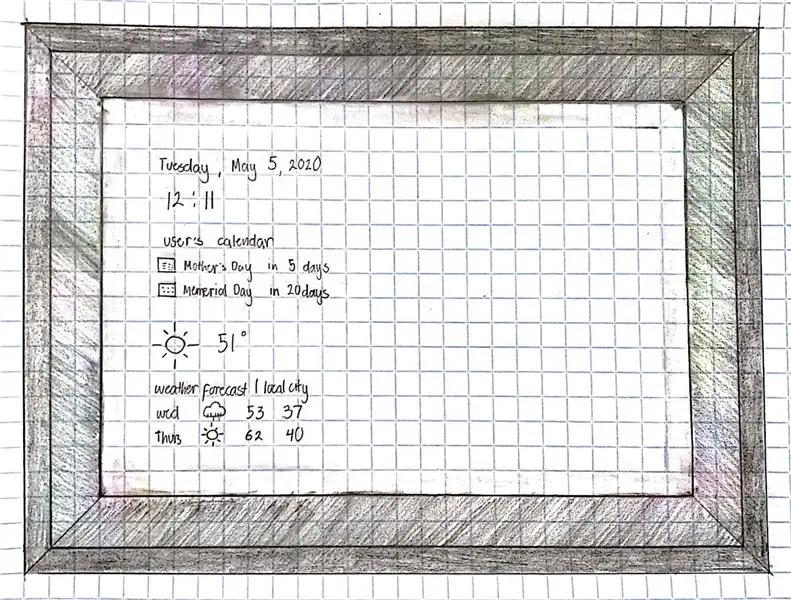
Είμαστε η Katrina Concepcion και ο Adil Qaiser, και οι δύο δευτεροετείς φοιτητές στο WBASD STEM Academy. Αυτό είναι το έργο που θα είχαμε συνεργαστεί και κάναμε για το καλύτερο φετινό βραβείο.
Όταν αποφασίσαμε να κάνουμε αυτό το έργο, είχαμε κατά νου "ποιος θα ήταν ο πιο αποτελεσματικός τρόπος για να ετοιμαστεί ένα άτομο και να κοιτάξει τι έχει σχεδιάσει για την ημέρα;" Καταλήξαμε στο C. Q. Χρησιμοποιεί έναν κανονικό καθρέφτη διπλής κατεύθυνσης για δική σας χρήση και μια οθόνη για την εμφάνιση των διαφορετικών τμημάτων πληροφοριών. Σε συνδυασμό με το MagicMirror, μπορείτε να προσαρμόσετε ποια τμήματα πληροφοριών θέλετε να εμφανίζονται, όπως η ώρα, ο καιρός και πολλά άλλα! Η εφαρμογή χρησιμοποιεί Raspberry Pi και απαιτεί τη χρήση WiFi και οθόνης εξόδου LCD. Αυτό είναι επίσης ενεργοποιημένο από το Google, το οποίο μπορεί να προσαρμόσει τα διαφορετικά τμήματα της οθόνης. Αυτό είναι ένα διδακτικό πώς να φτιάξετε και να ρυθμίσετε το C. Q.
Προμήθειες
Υλικά
- Κομμάτια ξύλου
- Ξυλόκολλα
- Βίδες
- Καθρέφτης διπλής κατεύθυνσης
- Raspberry Pi 3b+
- Οθόνη
- Πανί συσκότισης
- Τροφοδοσία 5V
- Τροφοδοσία 12V
- Καλώδιο HDMI
- Χορδή επέκτασης
- Προσαρμογέας κάρτας SD
- MicroSD
- Μικρόφωνο
Σύνδεσμοι Raspberry Pi
- Etcher:
- VNC:
Βήμα 1: Δημιουργία πλαισίου
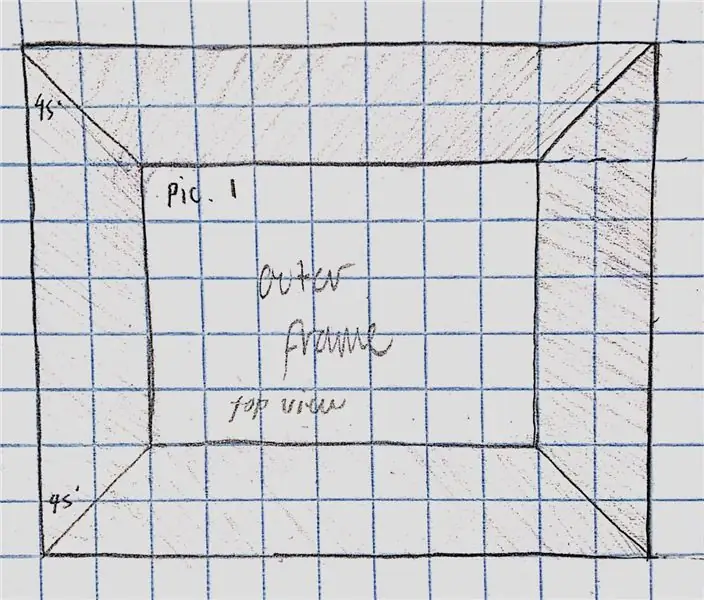
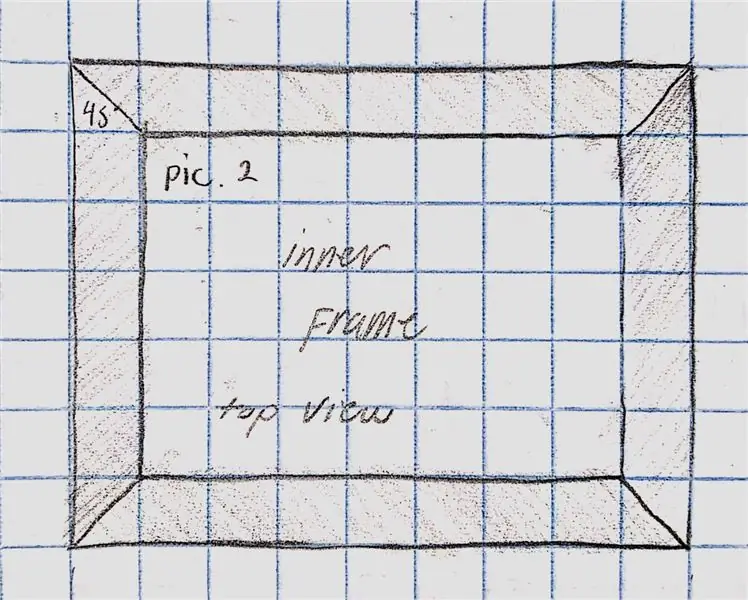
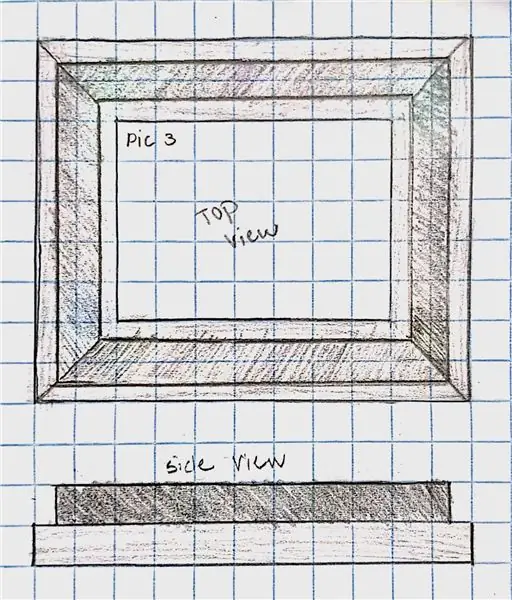
Το εξωτερικό πλαίσιο:
Κόψτε 4 κομμάτια ξύλου για το εξωτερικό πλαίσιο. Κόψτε μια γωνία 45 μοιρών στις γωνίες των κομματιών. Συνδέστε αυτά τα κομμάτια με κόλλα και βάλτε καρφιά για να του δώσετε περισσότερη υποστήριξη. (εικόνα 1)
Το εσωτερικό πλαίσιο:
Κόψτε 4 κομμάτια ξύλου που ταιριάζουν στο μέγεθος του καθρέφτη.
Συνδέστε αυτά τα κομμάτια με κόλλα και καρφιά για στήριξη. (εικόνα 2)
Βάζοντας τα δύο πλαίσια μαζί:
Τοποθετήστε το εξωτερικό πλαίσιο επίπεδη στο έδαφος.
Στη συνέχεια, μετρήστε μισή ίντσα από κάθε πλευρά του εξωτερικού πλαισίου και σημειώστε το. Αυτό γίνεται για να διασφαλιστεί ότι ο καθρέφτης έχει αρκετό χώρο για να τοποθετηθεί χωρίς να πέσει.
Κολλήστε το εσωτερικό πλαίσιο μέσα στις γραμμές που σχεδιάστηκαν. Βάλτε λίγο βάρος και αφήστε το να στεγνώσει όλη τη νύχτα. (εικόνα 3)
Τόσο η Κατρίνα όσο και ο Άντιλ θα συνεργάζονταν για τη δημιουργία του πλαισίου.
Βήμα 2: Βήματα ρύθμισης του Raspberry Pi 3
Βήμα πρώτο (Η εγκατάσταση)
Το πρώτο βήμα είναι να κατεβάσετε το Voice Kit SD Image από τη διεύθυνση
Στη συνέχεια, χρησιμοποιήστε το Etcher από το
Επιλέξτε τη νέα εικόνα Voice Kit SD Image και την κάρτα Micro SD και, στη συνέχεια, πατήστε το φλας.
Συνδέστε το Raspberry Pi και χρησιμοποιήστε το VNC Viewer για να δείτε το Raspberry Pi.
Το επόμενο βήμα είναι να συνδέσετε το Raspberry Pi στο Wifi και να βεβαιωθείτε ότι η ώρα και η ημερομηνία είναι σωστές.
Στη συνέχεια, ενημερώστε το Raspberry Pi χρησιμοποιώντας αυτές τις εντολές:
sudo apt-get ενημέρωση
sudo apt-get dist-upgrade
Επανεκκινήστε το Raspberry Pi
Βήμα δυο
Μεταβείτε στις προτιμήσεις επάνω αριστερά και βεβαιωθείτε ότι τα ηχεία και το μικρόφωνό σας έχουν ρυθμιστεί σωστά και ελέγξτε τον ήχο.
Ανοίξτε το Chromium και συνδεθείτε, μεταβείτε στα GoogleAPI και δημιουργήστε ένα έργο, ενεργοποιήστε API και ενεργοποιήστε τον βοηθό Google, κάντε κλικ στη δημιουργία διαπιστευτηρίων και δημιουργήστε αναγνωριστικό πελάτη, στη συνέχεια κάντε κλικ στην επιλογή "Διαμόρφωση οθόνης συγκατάθεσης" και ορίστε το όνομα προϊόντος (είναι προτιμότερο να διατηρούνται όλα συνεπή) μετά που πατάτε αποθήκευση, πατήστε άλλο και εισαγάγετε ένα όνομα.
Αφού το κάνετε αυτό, μπορείτε να κατεβάσετε το αρχείο σας, κάντε δεξί κλικ στο αρχείο που κατεβάσατε πρόσφατα και πατήστε "εμφάνιση στο φάκελο" και μετονομάστε το σε Βοηθό και σύρετέ το στο φάκελο "pi"
Μεταβείτε στη διεύθυνση https://myaccount.google.com/activitycontrols?pli=… και βεβαιωθείτε ότι είναι ενεργοποιημένη η "Δραστηριότητα ιστού και εφαρμογών", "Πληροφορίες συσκευής", "Δραστηριότητα φωνής και ήχου".
Μεταβείτε στο φάκελό σας και μεταβείτε στη διεύθυνση/home/pi/AIY-projects-python/src/example/voice, στη συνέχεια εκτελέστε το asistant_library_demo.py και, στη συνέχεια, θα εμφανιστεί το chromium και θα πρέπει να συνδεθείτε στο chrome και να πατήσετε το allow.
Βήμα Τρίτο
Μεταβείτε στη Διαμόρφωση Raspberry Pi, μεταβείτε στην Τοπικοποίηση, ορίστε την τοποθεσία σας στη χώρα σας, ορίστε τη ζώνη ώρας (Περιοχή: ΗΠΑ, Τοποθεσία: Ανατολική για μένα) τώρα θα πρέπει να κάνετε επανεκκίνηση.
Εγκαταστήστε το MagicMirrors 2 στο Raspberry Pi σας
Μπορείτε εύκολα να το εγκαταστήσετε χρησιμοποιώντας την εντολή bash:
bash -c "$ (curl -sL https://raw.githubusercontent.com/ MichMich/ MagicMirror/ master/ installers/ raspberry.sh)"
(καταργήστε όλα τα κενά πέρα από το σύνδεσμο github καθώς αυτός ήταν ο μόνος τρόπος για να κάνετε ολόκληρη την εντολή)
Όταν εμφανιστεί το μήνυμα, πατήστε y και εισαγάγετε και θα ρυθμίσει την αυτόματη εκκίνηση του MagicMirror
Βήμα Τέταρτο
Ανοίξτε το τερματικό προγραμματιστή και γράψτε pm2 stop MagicMirror
Στη συνέχεια, ανοίξτε το φάκελό σας και μεταβείτε στο/home/pi/MagicMirror/config και ανοίξτε το config.js
Εδώ θα αλλάξετε το χρονοδιάγραμμα σε "12" και τις μονάδες σε "αυτοκρατορικό" εάν ισχύουν για εσάς.
Αφαιρέστε από τη μονάδα "{" παραπάνω ":" alert "," to the}, below "Position:" top_bar "" και αποθηκεύστε τώρα ανοίξτε το τερματικό προγραμματιστή και μεταβείτε στο διαδίκτυο και μεταβείτε στη διεύθυνση https://openweathermap.org/ api και εγγραφείτε.
Στη συνέχεια, μεταβείτε στο σπίτι και, στη συνέχεια, τα κλειδιά API αντιγράψτε το κλειδί API, επιστρέψτε στο αρχείο config.js και επικολλήστε το κλειδί API όπου γράφει "YOUR_OPENWEATHER_API_KEY" στη μονάδα "currentweather" και την ενότητα "weatherforecast" και αποθηκεύστε.
Βήμα πέμπτο
Τώρα θα ανοίξετε το MagicMirror γράφοντας "cd MagicMirror" πατήστε enter και μετά γράψτε "npm start"
Αντιγράψτε τον παραπάνω σύνδεσμο όπου επικολλήσατε το κλειδί API και επικολλήστε το στο χρώμιο και βρείτε το αναγνωριστικό τοποθεσίας σας πατώντας "CTRL+F" και μετονομάστε την "Τοποθεσία". Τώρα ανοίξτε ξανά το τερματικό προγραμματιστή και γράψτε "npm MagicMirror" και θα πρέπει να είστε έτοιμοι!
Ο Adil θα είχε κάνει την πλειοψηφία αυτού του μέρους.
Βήμα 3: Συναρμολόγηση εξαρτημάτων στο εσωτερικό
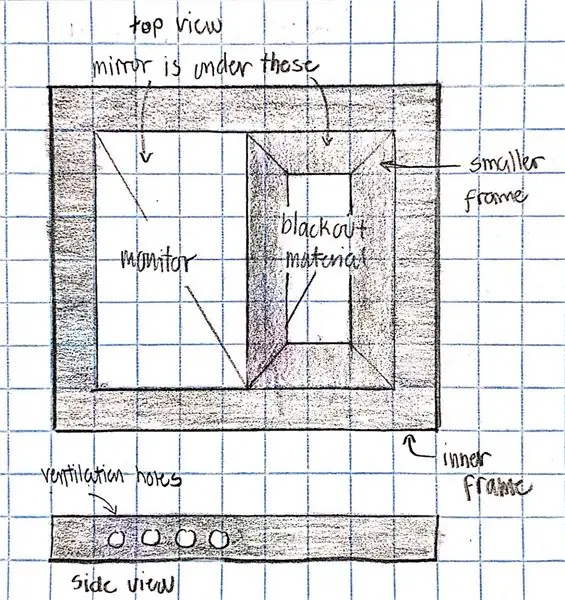
Κόψτε ένα κομμάτι υλικού συσκότισης στο μέγεθος του καθρέφτη.
Βάλτε την οθόνη να χωρέσει στο μισό του καθρέφτη και τοποθετήστε το υλικό συσκότισης στο άλλο μισό. Βεβαιωθείτε ότι το πανί δεν καλύπτει την οθόνη.
Κόψτε μικρότερα κομμάτια ξύλου για να διατηρήσετε τα πάντα πίσω. Συγκεντρώστε αυτά τα κομμάτια μαζί. Στη συνέχεια βιδώστε αυτό το μικρότερο πλαίσιο στο εσωτερικό πλαίσιο.
Τρυπήστε μερικές τρύπες στο σημείο όπου βρίσκεται η οθόνη για εξαερισμό. Η συνημμένη εικόνα είναι ένα διάγραμμα για το πώς θα ήταν.
Η Κατρίνα θα είχε δουλέψει στην πλειοψηφία αυτού του μέρους.
Βήμα 4: Καλωδίωση όλων μαζί
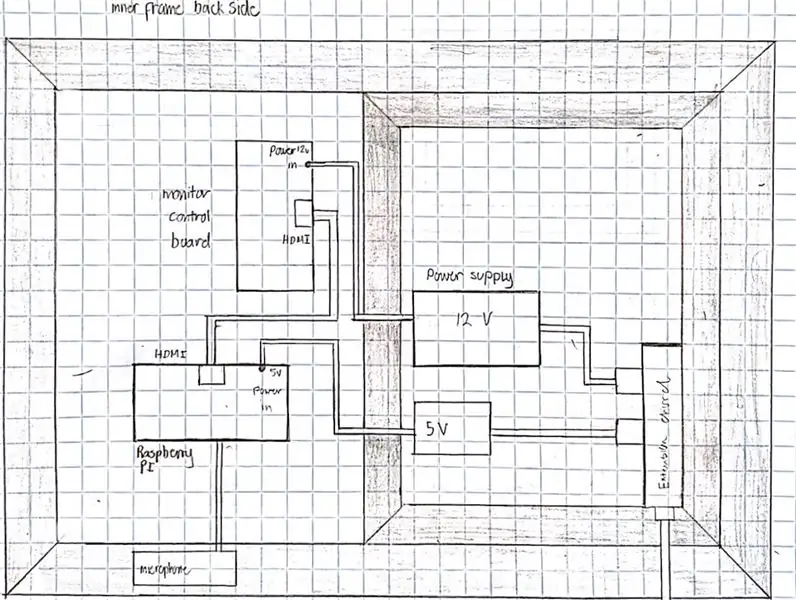
Κολλήστε το Raspberry Pi στο πίσω μέρος της οθόνης, κοντά στην πλακέτα ελέγχου της οθόνης.
Συνδέστε τα δύο με το καλώδιο HDMI.
Τοποθετήστε το μικρόφωνο έξω από το πλαίσιο και συνδέστε το με το Raspberry Pi.
Συνδέστε το τροφοδοτικό 5V στο Raspberry Pi και το άλλο άκρο στη χορδή επέκτασης.
Συνδέστε το τροφοδοτικό 12V στην πλακέτα ελέγχου της οθόνης και το άλλο άκρο στη χορδή επέκτασης.
Βιδώστε τα πάντα στη θέση τους.
Η συνημμένη εικόνα δείχνει ένα διάγραμμα για το πώς θα φαινόταν η καλωδίωση από την πίσω πλευρά.
Η Κατρίνα και ο Αντίλ θα είχαν κάνει την καλωδίωση μαζί.
Βήμα 5: Το τελικό προϊόν
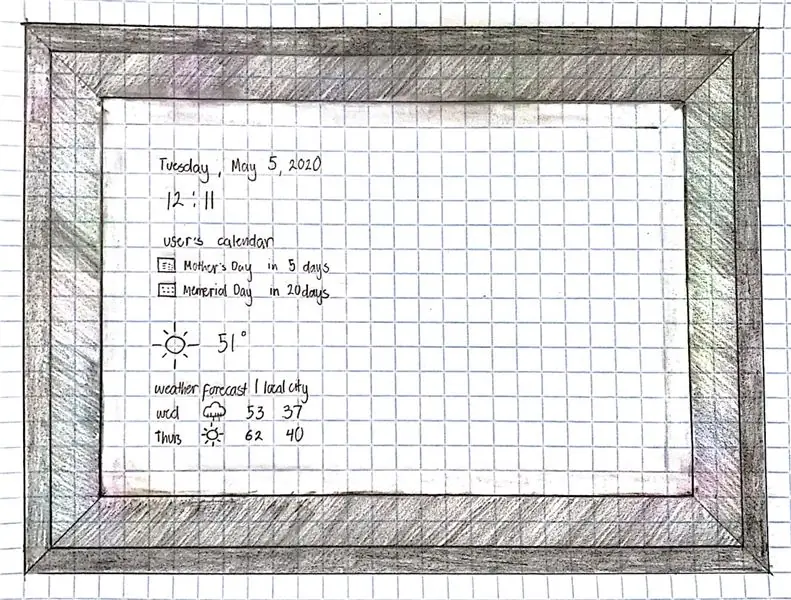
Αυτό είναι το μακέτα για το πώς θα ήταν το τελικό προϊόν. Μπορείτε να δείτε ότι η οθόνη της οθόνης εμφανίζεται μέσω του καθρέφτη, υποδεικνύοντας την ημέρα, την ώρα, τον καιρό και το ημερολόγιο. Το άλλο μισό θα είναι κυρίως απλώς ένας καθρέφτης για χρήση. Μπορείτε να το συνδέσετε με το Google για μεγαλύτερη προσαρμογή και εύκολη χρήση. C. Q. μπορεί να τοποθετηθεί οπουδήποτε στο σπίτι ή το γραφείο σας.
Συνιστάται:
Floating Smart Magic Mirror from Old Laptop With Alexa Voice Recognition: 6 βήματα (με εικόνες)

Floating Smart Magic Mirror From Old Laptop With Alexa Voice Recognition: Εγγραφείτε στο μάθημα «Ηλεκτρονικά με λίγα λόγια» εδώ: https://www.udemy.com/electronics-in-a-nutshell/?couponCode=TINKERSPARK Δείτε επίσης το δικό μου κανάλι στο youtube εδώ για περισσότερα έργα και μαθήματα ηλεκτρονικών: https://www.youtube.com/channel/UCelOO
My Smart Mirror: 15 βήματα (με εικόνες)

My Smart Mirror: Ο χρόνος το πρωί μπορεί να είναι περιορισμένος. Πρέπει να ετοιμαστείτε για τη δουλειά, το σχολείο, … Η αναζήτηση του καιρού απαιτεί λίγο από αυτόν τον περιορισμένο χρόνο. Ο Έξυπνος καθρέφτης εξαλείφει τον χρόνο που χρειάζεστε για να ανοίξετε το τηλέφωνο ή τον υπολογιστή σας και να αναζητήσετε τον καιρό. Σε αυτό
DIY Smart Mirror: 5 βήματα

DIY Smart Mirror: Απαιτούμενα υλικά: A Raspberry PI 2+ (χρησιμοποίησα 3B) Micro SD (8 GB+) Οθόνη κάποιου είδους, για να κρατήσω την τιμή φθηνή χρησιμοποίησα ένα παλιό καλώδιο HDMI ή χρησιμοποίησα μετατροπέα σε βύσμα τοίχου HDMI5v με micro καλώδιο usb. Επιπλέον πληκτρολόγιο και ποντίκι Ένας υπολογιστής με κάρτα microsd
Smart Mirror από Raspberry Pi: 5 βήματα (με εικόνες)
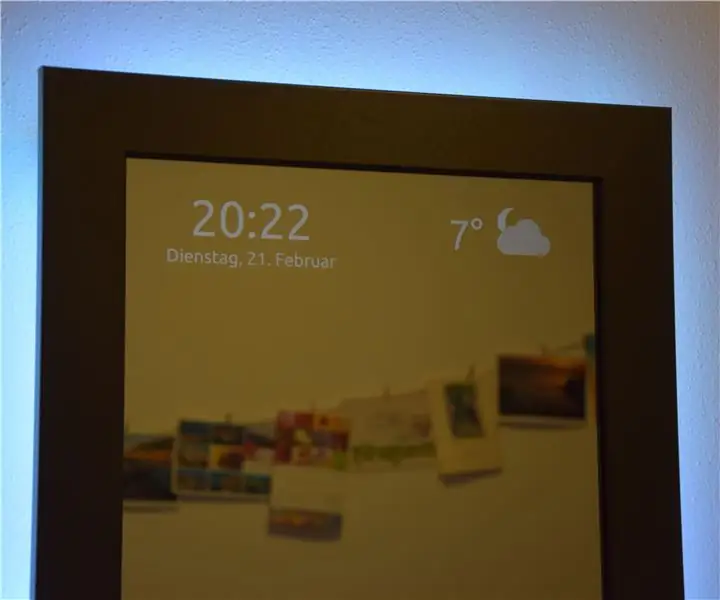
Smart Mirror by Raspberry Pi: Υπήρχε λοιπόν ένα αχρησιμοποίητο raspberry pi 1B στο συρτάρι και μια αχρησιμοποίητη οθόνη. Αυτός είναι αρκετός λόγος για να δημιουργήσετε έναν Έξυπνο Καθρέφτη. Ο καθρέφτης θα πρέπει να εμφανίζει πληροφορίες ώρας, ημερομηνίας και καιρού καθώς και πληροφορίες κατάστασης σχετικά με τους διακόπτες έξυπνων σπιτιών και ποια μουσική
$ 100 Smart Mirror Pi: 6 βήματα (με εικόνες)

$ 100 Smart Mirror Pi: Είδα έναν από αυτούς τους καθρέφτες στο διαδίκτυο και ξεκίνησα αμέσως να φτιάξω έναν με τον φθηνότερο, οικονομικότερο και ευκολότερο τρόπο που θα μπορούσα να βρω και τώρα μπορείτε και εσείς! Αυτός ο καθρέφτης είναι η δεύτερη επανάληψή μου, χρησιμοποίησα πρώτα φορητό υπολογιστή για να γράψω τον κώδικα και διευκόλυνα τον τρόπο χρήσης
