
Πίνακας περιεχομένων:
- Συγγραφέας John Day [email protected].
- Public 2024-01-30 08:31.
- Τελευταία τροποποίηση 2025-01-23 14:38.



Οι αναμνήσεις είναι ένα δύσκολο θέμα για τη γιαγιά μου που κλείνει 94 χρόνια φέτος. Πρόσθεσα λοιπόν ένα τηλεοπτικό κανάλι στην τηλεόρασή της για να τη βοηθήσω να θυμηθεί τα μέλη της οικογένειας και τις βασικές στιγμές της ζωής της. Για αυτό έχω χρησιμοποιήσει έναν δωρεάν λογαριασμό Dropbox, ένα Raspberry Pi και ένα βίντεο, αλλά το βίντεο είναι προαιρετικό ανάλογα με τη θήκη χρήσης σας. Με αυτό το σύστημα τα μέλη της οικογένειάς μου μπορούν να προσθέσουν τις φωτογραφίες τους σε έναν κοινόχρηστο φάκελο Dropbox και θα εμφανίζονται αυτόματα στο κανάλι.
Άρα η ροή έχει ως εξής:
- Το Raspberry Pi διαθέτει πρόγραμμα περιήγησης Chrome σε πλήρη οθόνη και είναι συνδεδεμένο με την τηλεόραση.
- Το Raspberry pi είναι συνδεδεμένο στο τοπικό δίκτυο Wi-Fi.
- Το πρόγραμμα περιήγησης Chrome φορτώνει την εφαρμογή εφαρμογής.
- Η webapplication μιλά στο Dropbox και ζητά μια τυχαία εικόνα από έναν συγκεκριμένο φάκελο.
- Η webapplication δείχνει την εικόνα σε μια ωραία διεπαφή μαζί με το ρολόι και ένα ticker ειδήσεων.
Μπορείτε είτε να συνδέσετε το Raspberry Pi απευθείας στην τηλεόραση χρησιμοποιώντας HDMI και να το χρησιμοποιήσετε ως πηγή εισόδου, είτε μπορείτε να χρησιμοποιήσετε ένα βίντεο για να το κάνετε να δημιουργήσει το δικό σας κανάλι. Λεπτομέρειες σχετικά με αυτό θα εξηγηθούν στο τελευταίο βήμα.
Το έργο είναι εντελώς ανοιχτού κώδικα και ο πηγαίος κώδικας μπορεί να βρεθεί εδώ στη σελίδα μου στο GitHub.
Προμήθειες:
- Raspberry Pi, δεν έχει σημασία ποια έκδοση
- Καλώδιο HDMI
- (Δωρεάν) λογαριασμός Dropbox
- Προαιρετικά: VCR
Βήμα 1: Ρύθμιση του DietPi στο Raspberry Pi
Γιατί χρησιμοποιώ το DietPi αντί για το κανονικό Raspbian; Το Dietpi είναι ένα πιο βελτιστοποιημένο λειτουργικό σύστημα για πολλαπλές συσκευές μιας πλακέτας και περιλαμβάνει έναν εύχρηστο διαμορφωτή λογισμικού, συμπεριλαμβανομένου ενός προγράμματος περιήγησης ιστού πλήρους οθόνης.
Για να εγκαταστήσετε το DietPi στο Raspberry Pi σας, μπορείτε να ακολουθήσετε τις οδηγίες εδώ.
Αν προτιμάτε ένα σεμινάριο βίντεο, εδώ είναι ένα βίντεο στο YouTube που επισημαίνει τα βασικά της εγκατάστασης του DietPi και του λογισμικού.
Η ουσία όμως είναι η εξής:
- Κατεβάστε την πιο πρόσφατη έκδοση από τον ιστότοπό τους. Απελευθερώστε το αρχείο που έχετε κατεβάσει
- Κατεβάστε και εγκαταστήστε το Etcher
- Τοποθετήστε την κάρτα microSD στον υπολογιστή σας
- Χρησιμοποιήστε το Etcher για να γράψετε την εξαγόμενη εικόνα στην κάρτα microSD
- Μεταβείτε στον "υπολογιστή μου", επιλέξτε την κάρτα SD και ανοίξτε την.
- Εντοπίστε το αρχείο που ονομάζεται dietpi.txt και ανοίξτε το με το wordpad.
- Ορίστε AUTO_SETUP_NET_WIFI_ENABLED = 1
- Ανοίξτε το dietpi-wifi.txt και ανοίξτε το με το wordpad.
- Αλλαγή aWIFI_SSID [0] = 'MySSID' και aWIFI_KEY [0] = 'MyWifiKey'
- Αποθηκεύστε τις αλλαγές στα επεξεργασμένα αρχεία
- Συνδέστε την κάρτα microSD στο raspberry pi, αλλά αφήστε την προς το παρόν, θα την εγκαταστήσουμε αργότερα.
Τώρα έχετε εγκαταστήσει το λειτουργικό σύστημα Dietpi!
Βήμα 2: Ρύθμιση του Dropbox
Μεταβείτε στο Dropbox.com και δημιουργήστε έναν δωρεάν λογαριασμό Dropbox με 2 GB αποθηκευτικού χώρου. Στη συνέχεια, προσθέστε έναν νέο φάκελο όπου θέλετε να αποθηκεύονται οι φωτογραφίες σας και προσθέστε μερικούς ως δοκιμή.
Τώρα για το δύσκολο κομμάτι, ρύθμιση του διακριτικού πρόσβασης. Χρειαζόμαστε αυτό για να λάβουμε με ασφάλεια τις φωτογραφίες από το λογαριασμό σας και να τις εμφανίσουμε στην εφαρμογή web.
- Συνδεθείτε στον λογαριασμό σας στο Dropbox και ακολουθήστε αυτόν τον σύνδεσμο:
- Κάντε κλικ στο μπλε κουμπί με το κείμενο "Δημιουργία εφαρμογής"
- Επιλέξτε την επιλογή Dropbox API.
- Επιλέξτε την επιλογή "Πλήρες Dropbox"
- Συμπληρώστε το πιο δημιουργικό όνομα που μπορείτε να βρείτε στην είσοδο "Όνομα εφαρμογής".
- Κάντε κλικ στο "Δημιουργία εφαρμογής" για υποβολή.
- Στη μέση της σελίδας υπάρχει μια ενότητα Κουπόνι πρόσβασης που δημιουργήθηκε, κάντε κλικ στο "Δημιουργία".
- Αντιγράψτε το διακριτικό πρόσβασης που δημιουργήθηκε και αποθηκεύστε το σε ένα αρχείο κειμένου κάπου, θα το χρειαστούμε αργότερα
- Βιαστείτε με αδρεναλίνη γιατί χτίζετε κάτι δροσερό!
Εάν θέλετε να κάνετε νέο ticker στο κάτω μέρος όπως εγώ, προσθέστε ένα αρχείο που ονομάζεται "ticker.txt" στο φάκελο των εικόνων σας. Κάθε γραμμή σε αυτό το αρχείο txt θα εμφανίζεται στη συνέχεια η μία δίπλα στην άλλη.
Βήμα 3: Εγκαταστήστε το πρόγραμμα περιήγησης ιστού πλήρους οθόνης
Τώρα που διαθέτετε ένα Raspberry Pi, ήρθε η ώρα να το κάνετε να εμφανίζει τα πράγματα που θέλουμε!
Εάν έχετε εξωτερική οθόνη και πληκτρολόγιο, μπορείτε να εργαστείτε απευθείας στο Raspberry pi, διαφορετικά θα πρέπει να το ρυθμίσετε μέσω δικτύου με SSH. Ακολουθήστε τις οδηγίες του βήματος 4 σε αυτήν τη σελίδα για να ρυθμίσετε τον πελάτη SSH. Όταν ολοκληρωθεί, βρείτε τη διεύθυνση IP χρησιμοποιώντας τις οδηγίες σε αυτήν τη σελίδα. Ακολουθήστε τα ίδια βήματα σαν να έχετε απευθείας συνδεδεμένο πληκτρολόγιο.
ΣΗΜΕΙΩΣΗ: Το όνομα κεντρικού υπολογιστή δεν είναι raspberrypi.local αλλά dietpi.local για το DietPi.
Συνδεθείτε με το όνομα χρήστη "root" και τον κωδικό πρόσβασης "dietpi", χωρίς τις παρενθέσεις. Έχετε τότε το περιβόητο κέλυφος bash, αλλά μην φοβάστε! Σε φοβάται το ίδιο με εσένα. Μόλις γνωρίσετε τα εμπόδια της τρομακτικής ασπρόμαυρης οθόνης, θα συνειδητοποιήσετε πόσο ισχυρό είναι πραγματικά. Αλλά προς το παρόν, θα παραμείνουμε σε μερικές εντολές για να εγκαταστήσουμε το καλό μας πρόγραμμα περιήγησης χρωμίου.
- πληκτρολογήστε την εντολή "dietpi-software" και πατήστε το πλήκτρο εισαγωγής.
- Στην μπλε και γκρι οθόνη μετακινείτε τον κέρσορα χρησιμοποιώντας τα πλήκτρα καρτέλας και βέλους. Επιλέγετε χρησιμοποιώντας το πλήκτρο εισαγωγής.
- Επιλέξτε "Αναζήτηση" και πατήστε το πλήκτρο εισαγωγής.
- Στην ερώτηση πληκτρολογήστε "chrome" και πατήστε το πλήκτρο εισαγωγής
- Στα αποτελέσματα αναζήτησης επιλέξτε το "πρόγραμμα περιήγησης chromium πλήρους οθόνης" και πατήστε το πλήκτρο διαστήματος.
- μεταβείτε στο "Ok" και πατήστε το πλήκτρο εισαγωγής.
- Επιλέξτε "Εγκατάσταση" και πατήστε το πλήκτρο εισαγωγής. Βάση δεδομένων
- Τώρα εγκαθίσταται το πρόγραμμα περιήγησης! Αφού γίνει αυτό, το μόνο που χρειάζεται να κάνουμε είναι να ορίσουμε τον σύνδεσμο στο webapp του photoframe και να πούμε στο DietPi να ξεκινήσει αυτόματα κατά την εκκίνηση. Θα το κάνουμε ακολουθώντας αυτά τα βήματα:
- Μέχρι τώρα σας παρουσιάζεται ξανά το κέλυφος bash, το ξέρετε; Αυτό με το μαύρο φόντο και λευκά γράμματα.
- Εισαγάγετε την εντολή "dietpi-config" και πατήστε το πλήκτρο εισαγωγής.
- Μεταβείτε στις "Επιλογές αυτόματης εκκίνησης" και πατήστε το πλήκτρο εισαγωγής.
- Σας παρουσιάζεται τώρα μια λίστα που περιέχει "πρόγραμμα περιήγησης πλήρους οθόνης χρωμίου". Επιλέξτε το και πατήστε το πλήκτρο εισαγωγής.
- Τώρα σας ζητείται να εισαγάγετε το url της εφαρμογής φωτογραφιών. Θυμάστε αυτό το διακριτικό πρόσβασης από το προηγούμενο βήμα; Θα το χρειαστούμε εδώ.
- Το url έχει ως εξής:
- Πατήστε το πλήκτρο εισαγωγής για έξοδο από τις επιλογές αυτόματης εκκίνησης και, στη συνέχεια, ξανά για έξοδο από το πρόγραμμα επιλογών.
- Εισαγάγετε την εντολή "επανεκκίνηση" και δείτε το δικό σας ψηφιακό-πλαίσιο-φωτογραφιών-με-δικές-εικόνες-που-συνδέονται-στο-dropbox ή ψηφιακό φωτογραφικό πλαίσιο για συντομία.
Συγχαρητήρια! Τα καταφέρατε μέχρι το τέλος! Αυτό λοιπόν που έχετε διαμορφώσει είναι ένα raspberry pi που περιέχει τον πυρήνα linux, ο οποίος περιέχει πολλά προγράμματα linux για την εκκίνηση του προγράμματος περιήγησης chromium, το οποίο ξεκινάει είναι webapp. Δεν θα μπορούσε να είναι πιο απλό, σωστά;
Μόνο ανάμεσα σε εσένα και εμένα; Τα πήγες τέλεια! Είμαι σίγουρη ότι είναι η καλύτερη κορνίζα φωτογραφιών στον κόσμο και θα πρέπει να είστε πολύ περήφανοι για τον εαυτό σας, είμαι σίγουρος!
Βήμα 4: Προαιρετικό: Ρύθμιση του βίντεο


Ω, οπότε η χρήση HDMI δεν είναι αρκετά καλή για εσάς; Αρκετά δίκαιο, ούτε για μένα ήταν αρκετά καλό, γιατί ήθελα να χρησιμοποιήσω τον ενσωματωμένο δέκτη τηλεόρασης για να το κάνω πραγματικά μέρος της τηλεοπτικής εμπειρίας. Ο στόχος μου ήταν ότι πραγματικά εμφανίστηκε ως ένα νόμιμο τηλεοπτικό κανάλι.
Έτσι, δεδομένου ότι εργάζομαι στο φλαμανδικό εθνικό ραδιοτηλεοπτικό φορέα VRT, ρώτησα έναν συνάδελφο πώς θα το έκανε, περιμένοντας έναν εξοπλισμό πολύ υψηλής τεχνολογίας και ίσως ακριβό. Απάντησε ξερά ότι μπορεί να γίνει με τα περισσότερα βίντεο! Τουλάχιστον αυτό συμβαίνει εδώ στο Βέλγιο.
Τα περισσότερα βίντεο έχουν μια σύνθετη είσοδο, αυτό είναι το κίτρινο βύσμα σύνδεσης και το raspberry pi έχει επίσης αυτόν τον σύνδεσμο, είναι κρυμμένο μέσα στην υποδοχή ήχου. Μπορείτε να χρησιμοποιήσετε καλώδια προσαρμογέα για να το συνδέσετε και στη συνέχεια απευθείας στο βίντεο. Έτσι, εάν συνδέσετε το VCR σας, αντί να συνδέσετε απευθείας το καλώδιο ομοαξονικής εισόδου του παρόχου σας στην τηλεόρασή σας ή τον αποκωδικοποιητή, το συνδέετε πρώτα στο βίντεο και στη συνέχεια χρησιμοποιώντας ένα δεύτερο ομοαξονικό καλώδιο, το συνδέετε στην τηλεόραση ή τον αποκωδικοποιητή σας. Το βίντεο θα δημιουργήσει ένα νέο κανάλι με βάση τη βιντεοκασέτα, ή στην περίπτωσή μας, τη σύνθετη είσοδο raspberry pi.
Το μόνο που μένει είναι να χρησιμοποιήσετε τη λειτουργία σάρωσης στην τηλεόρασή σας για να αναζητήσετε ένα νέο αναλογικό κανάλι και θα πρέπει να εμφανιστεί αμέσως!
Είμαι πολύ περίεργος να δω πώς μπορεί να αντιμετωπιστεί αυτό σε όλο τον κόσμο, οπότε μη διστάσετε να σχολιάσετε πώς θα το κάνατε!
Συνιστάται:
Λήψη email ειδοποίησης όταν ένα κανάλι στο ThingSpeak δεν ενημερώθηκε για λίγο: 16 βήματα

Λάβετε ένα μήνυμα ηλεκτρονικού ταχυδρομείου ειδοποίησης όταν ένα κανάλι στο ThingSpeak δεν ενημερώθηκε για λίγο: Ιστορικό ιστορικούΈχω έξι αυτοματοποιημένα θερμοκήπια που διαδίδονται σε όλο το Δουβλίνο, Ιρλανδία. Χρησιμοποιώντας μια προσαρμοσμένη εφαρμογή για κινητά τηλέφωνα, μπορώ να παρακολουθώ από απόσταση και να αλληλεπιδρώ με τις αυτοματοποιημένες λειτουργίες σε κάθε θερμοκήπιο. Μπορώ να ανοίξω / κλείσω τη νίκη με το χέρι
Juuke - ένα πρόγραμμα αναπαραγωγής μουσικής RFID για ηλικιωμένους και παιδιά: 10 βήματα (με εικόνες)

Juuke - ένα πρόγραμμα αναπαραγωγής μουσικής RFID για ηλικιωμένους και παιδιά: Αυτό είναι το κουτί Juuke. Το κουτί Juuke είναι ο δικός σας μουσικός φίλος, φτιαγμένος για να είναι όσο το δυνατόν πιο εύχρηστος. Είναι ειδικά σχεδιασμένο για χρήση από ηλικιωμένους και παιδιά, αλλά μπορεί φυσικά να χρησιμοποιηθεί από όλες τις άλλες ηλικίες. Ο λόγος που το δημιουργήσαμε, είναι λόγω
Πώς να δημιουργήσετε ένα ιδιωτικό ή δημόσιο δίκτυο στο Titanfall 2: 15 βήματα
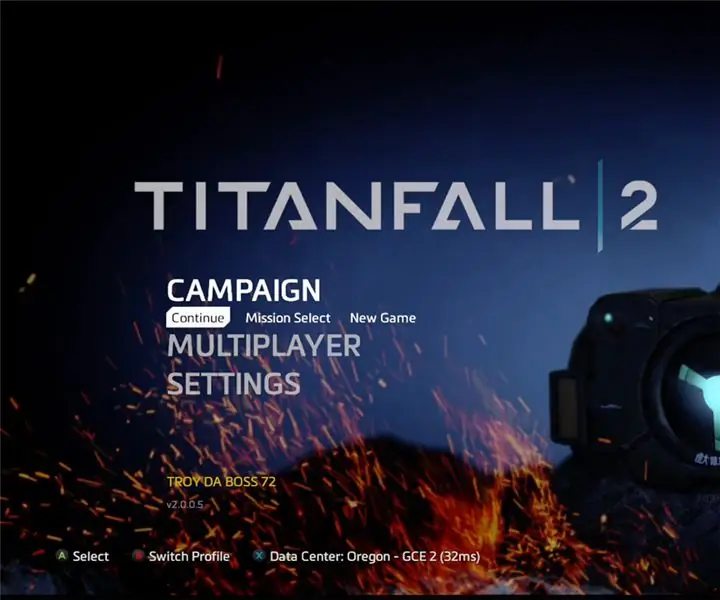
Πώς να φτιάξετε ένα ιδιωτικό ή δημόσιο δίκτυο στο Titanfall 2: Θα σας δείξω πώς να δημιουργήσετε ένα δίκτυο
Πώς να φτιάξετε έναν ιδιωτικό διακομιστή WoW σε Mac!: 11 βήματα

Πώς να φτιάξετε έναν ιδιωτικό διακομιστή WoW σε Mac!: Σήμερα θα σας δείξω πώς να φτιάξετε έναν ιδιωτικό διακομιστή WoW σε mac! Είμαι ο τύπος F1racer3028 από το youtube.com/f1racer3028 Επίσης σήμερα θα χρησιμοποιήσουμε το MacPack για να το εγκαταστήσουμε. ΕΝΗΜΕΡΩΣΗ !!!! ΠΑΡΑΚΑΛΩ ΠΗΓΑΙΝΕ ΣΤΟ MAC-FUN.COM ΓΙΑ ΝΕΕΣ ΟΔΗΓΙΕΣ ΚΑΙ ΤΕΤΟΙΑ !! ΜΗΝ
Θήκη μπαταρίας από καλωδιακό κανάλι: 6 βήματα

Θήκη μπαταρίας από το καλωδιακό κανάλι: Πριν από λίγες ημέρες αγόρασα κάποια θήκη μπαταρίας από μια ραδιοφωνική καλύβα. Τα κόλλησα στη συσκευή μου, κόλλησα τις καρφίτσες. Μετά από πολύ σύντομο χρονικό διάστημα συνειδητοποίησα την κακή ποιότητα των κατόχων. Οι μπαταρίες βγαίνουν εύκολα και το ένα το ελατήριο είχε μόνο ασταθή επαφή
